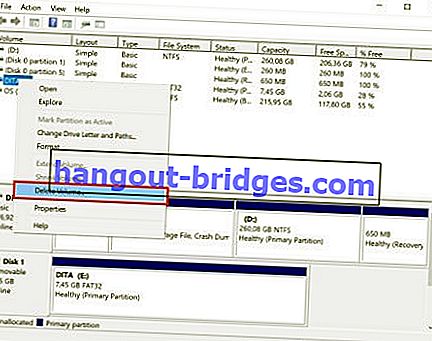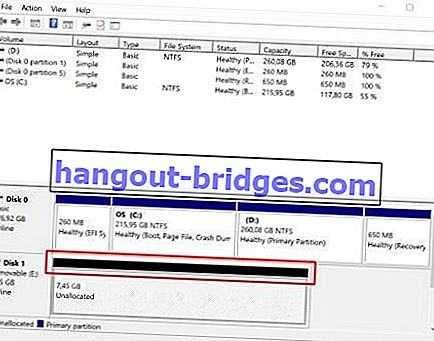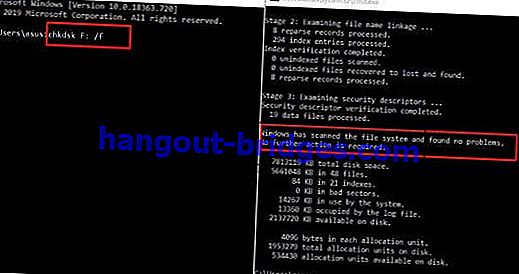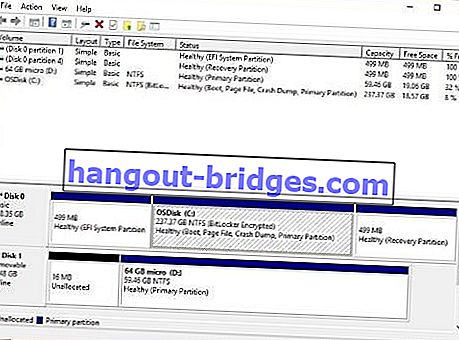8 Cara Membaiki Hard Drive Luaran yang Tidak Boleh Dibaca, 100% Berfungsi!
Pemacu keras anda tidak dapat dibaca di komputer riba? Di sini, sekumpulan cara untuk menangani cakera keras luaran yang tidak dapat dibaca yang boleh anda cuba sendiri!
Pada zaman sekarang ini penggunaan pemacu keras luaran tidak lagi mewah kerana hampir semua orang menggunakannya.
Terutama jika ruang simpanan komputer riba terlalu kecil atau tidak mahu prestasi komputer riba menjadi perlahan, peranti pemacu keras luaran ini tentunya menjadi tuhan penyelamat bagi kita semua.
Malangnya, tidak sedikit pengguna yang mengeluh tentang masalah cakera keras luaran sama sekali tidak dapat dibaca di komputer riba / PC mereka.
Nah, jika anda salah satu daripadanya, dalam artikel ini Jaka akan membincangkan koleksi cara menangani cakera keras luaran yang tidak dapat dibaca yang boleh anda praktikkan di rumah.
Pengumpulan Kaedah Mengatasi Harddisk Luaran yang tidak dapat dibaca di Windows 10
Pasti sangat pening jika tiba-tiba cakera keras luaran tidak dibaca sama sekali walaupun kandungan fail di dalamnya sangat penting bagi anda?
Daripada merasa pening tanpa melakukan apa-apa, cubalah membetulkannya sendiri dengan menggunakan koleksi cara menangani cakera keras luaran yang tidak dapat dibaca di Windows 10 di bawah, geng!
1. Sambungkan ke port USB yang lain

Sumber foto: Chaptopschamp (Cara menangani cakera keras yang tidak dapat dibaca juga boleh menyambungkannya ke port USB lain).
Salah satu kaedah termudah untuk mengatasi masalah ini adalah dengan mencuba menyambungkan kabel pemacu keras USB ke port lain yang terletak di badan komputer riba atau CPU anda.
Masalahnya dalam banyak kes, cakera keras luaran tidak dapat dibaca sama sekali kerana port yang digunakan bermasalah sehingga tidak dapat membaca dan memaparkan data.
Sekiranya, kaedah ini masih tidak dapat mengatasi masalah pemacu keras luaran yang tidak dapat dibaca dalam Windows 10 explorer, anda boleh mencuba perkara seterusnya yang akan dibincangkan di bawah.
2. Ganti Kabel USB atau Kes Harddisk

Port USB pada komputer riba selamat tetapi cakera keras luaran masih tidak dapat dibaca sama sekali?
Sekiranya demikian, anda boleh mencuba mengganti kabel USB dari selongsong cakera keras yang anda gunakan sekarang, geng.
Bukan hanya kabel USB, sarung cakera keras juga mempunyai peranan yang tidak kalah pentingnya, anda harus selalu memperhatikan keadaannya.
Sebabnya, di dalam casing cakera keras terdapat port SATA serta penukar yang berfungsi untuk menukarnya ke USB.
Jadi, sebagai contoh jika anda telah mengganti kabel USB tetapi masih tidak dapat, anda boleh mencuba membeli selongsong cakera keras baru yang banyak dijual di pelbagai aplikasi perdagangan dalam talian, alias pasaran.
3. Kemas kini Pemacu Harddisk

Sumber gambar: JalanTikus (Kemas kini pemandu juga boleh dilakukan untuk menyelesaikan cakera keras luaran yang belum dibaca di Windows 10).
Cara seterusnya untuk mengatasi cakera keras luaran yang tidak dapat dibaca adalah dengan mengemas kini pemacu dari cakera keras anda , geng.
Kerana, tidak jarang masalah pemandu juga menjadi salah satu penyebab utama mengapa lampu cakera keras menyala tetapi tidak dapat dibaca sama sekali oleh komputer riba.
Nah, untuk melakukan ini anda boleh mengikuti langkah-langkah di bawah.
Oh ya, di sini Jaka hanya menggunakan alat flash kerana pada dasarnya ia sama.
Langkah 1 - Buka pengurus peranti
- Pertama, anda menaip kata kunci "Device Manager" di ikon carian pada Windows 10. Setelah itu buka aplikasi.

Langkah 2 - Cari cakera keras yang digunakan
- Selepas itu, anda akan menemui cakera keras anda dengan mengklik ikon anak panah di sebelah menu 'Pemacu Cakera' .

Langkah 3 - Pilih 'Kemas kini Pemacu'
- Seterusnya, anda klik kanan pada cakera keras dan pilih 'Update Driver' . Selepas itu, klik pada menu 'Browse my computer for driver software' .

- Selepas itu, pilih menu 'Biarkan saya memilih dari senarai pemacu yang ada di komputer saya' kemudian tekan butang 'Seterusnya' .

- Akhirnya, anda menekan butang 'Next' sekali lagi .
Pada ketika ini, anda cuba menyemak semula di tetingkap File Explorer sama ada cakera keras anda telah dibaca atau belum.
4. Menggantikan Huruf Hard Drive
Adakah anda tahu mengenai huruf besar yang sering muncul di sebelah nama cakera keras? Nah, itulah yang disebut sebagai huruf keras cakera, geng.
Dalam beberapa kes, Surat tidak muncul, menyebabkan peranti cakera keras tidak dapat dibaca sepenuhnya oleh komputer riba.
Sekarang, untuk mengatasinya, anda boleh mengikuti langkah-langkah di bawah:
Langkah 1 - Buka 'Pengurusan Cakera'
- Pertama, anda membuka halaman 'Pengurusan Disk' dengan mencarinya melalui ikon carian Windows 10.
Langkah 2 - Tukar Huruf cakera keras
- Seterusnya, pada cakera keras luaran anda, anda klik kanan dan pilih menu 'Ubah Huruf dan Laluan Pemacu' .

Langkah 3 - Tambahkan Surat
- Selepas itu, anda memilih pilihan 'Tambah' atau 'Ubah' kemudian ikuti arahan yang diberikan seterusnya.

Sekiranya selesai, anda akan memeriksa sama ada cakera keras anda boleh dibaca atau tidak.
5. Tetapkan Pengurusan Cakera
Kemudian ada pilihan untuk menetapkan Pengurusan Disk bagi anda yang masih mencari cara untuk menangani cakera yang tidak dikesan di Windows 10, geng.
Namun, apabila anda melakukan pengaturan Pengurusan Disk ini, ada risiko yang timbul dalam bentuk data pada hard disk yang juga akan dihapus alias diformat.
Tetapi, jika cakera keras anda hanya mengandungi fail yang dimuat turun oleh filem itu dan tidak masalah jika fail tersebut dihapuskan, anda boleh mengikuti langkah-langkah di bawah.
Disclaimer:
Original text
Contribute a better translation
Langkah 1 - Buka 'Disk Management'
- Pertama, kamu bukan halaman 'Disk Mangement' seperti yang sudah Jaka jelaskan di cara sebelumnya.
Langkah 2 - Delete Volume
- Langkah berikutnya, kamu klik kanan pada harddisk milikmu dan pilih opsi 'Delete Volume'.
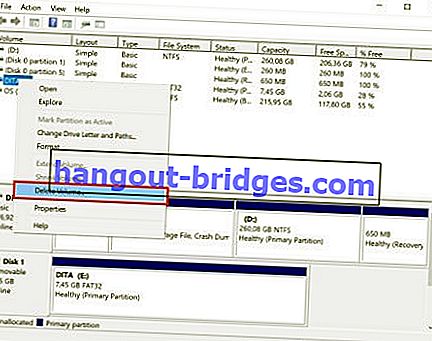
Langkah 3 - Buat volume baru
- Jika proses format sudah selesai, selanjutnya kamu klik kanan pada bagian Unallocated berwarna hitam kemudian pilih 'New Simple Volume'.
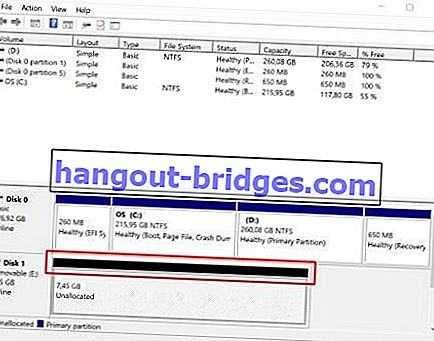
- Setelah itu, kamu ikuti petunjuk yang diberikan selanjutnya.
Jika semua prosesnya sudah selesai, kamu bisa cek apakah harddisk eksternal milikmu sudah bisa terbaca atau belum di File Explorer Windows 10.
Cara Memperbaiki Harddisk Eksternal yang Tidak Terbaca dengan CMD
Nah, selain menggunakan cara-cara di atas, kamu juga bisa lho memperbaiki harddisk eksternal yang tidak terbaca dengan CMD alias Command Prompt .
Untuk melakukan hal ini pun caranya gampang banget, kamu hanya perlu ikuti langkah-langkah di bawah ini:
Langkah 1 - Buka Command Prompt
- Pertama, kamu buka Command Prompt dengan cara menekan shortcut keyboard Windows + R lalu ketik 'CMD' atau mencarinya melaui ikon search Windows 10.
Langkah 2 - Ketik perintah 'chkdsk'
- Selanjutnya, kamu ketikkan perintah chkdsk F: /f kemudian enter.
Huruf F: di situ merupakan Letter dari harddisk milikmu jadi bisa disesuaikan sendiri, sementara /f adalah fungsi untuk memperbaiki error pada harddisk.
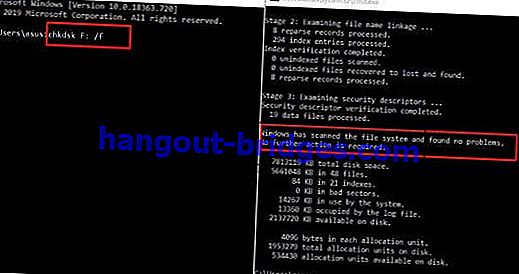
- Tunggu hingga prosesnya selesai dan cek kembali apakah harddisk kamu sudah bisa terbaca.
Cara Memperbaiki Harddisk Eksternal yang Tidak Terbaca di Disk Management
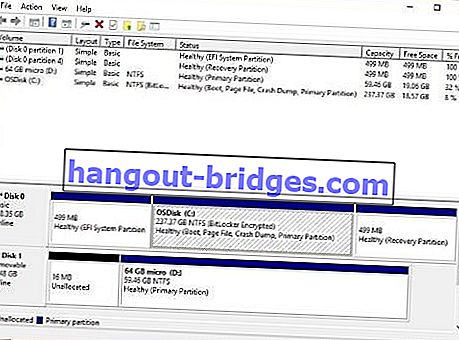
Sumber foto: Microsoft Docs (Cara Memperbaiki Harddisk Eksternal yang Tidak Terbaca di Disk Management).
Jika sebelumnya Jaka sudah membahas tentang cara mengatasi harddisk eksternal tidak bisa terbaca dengan mengatur Disk Management, mungkin ada permasalahan lain yang sebagian dari kamu hadapi sehingga tidak dapat melakukannya.
Ya, sebagian dari kamu mungkin mendapati bahwa harddisk eksternal milikmu nggak muncul sama sekali di halaman Disk Management sehingga kamu sulit untuk mengikuti langkah-langkah di atas.
Nah, buat kamu yang lagi cari cara memperbaiki harddisk eksternal yang tidak terbaca di Disk Management, sayangnya Jaka belum menemukan cara untuk mengatasi hal ini, geng.
Tapi, kemungkinan besar jika harddisk kamu nggak muncul di halaman ini, maka kerusakan ada pada harddisk tersebut.
Jika sudah begitu, maka satu-satunya cara untuk mengatasinya yaitu membeli harddisk baru.
Nah, itulah tadi beberapa cara mengatasi harddisk eksternal tidak bisa terbaca di Windows 10, geng.
Kamu bisa ikuti langkah-langkah di atas, namun harus sangat hati-hati dan teliti agar data di dalamnya tetap aman. Oh iya, kalau kamu punya cara lainnya, kamu bisa lho share di kolom komentar bawah.
Semoga membantu, ya!
Baca juga artikel seputar Tech Hack atau artikel menarik lainnya dari Shelda Audita.