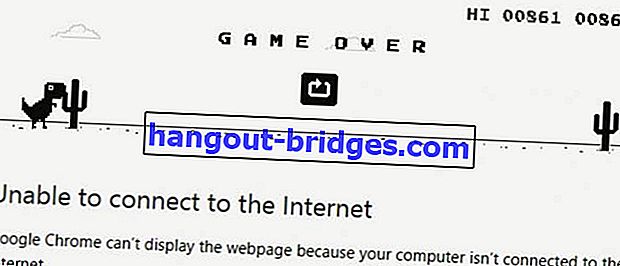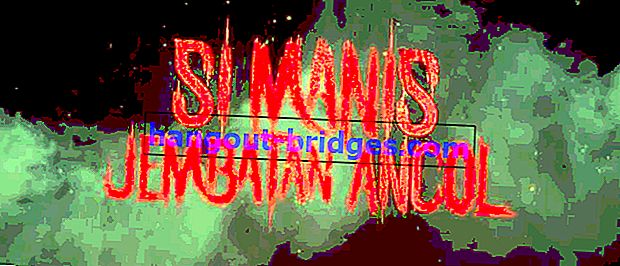Cara Berkongsi Pencetak Windows 7 & Windows 10 (UPDATE)
Ingin tahu bagaimana menggunakan satu pencetak untuk pelbagai komputer? Baca di sini cara berkongsi pencetak pada Windows 7 dan Windows 10!
Dalam persekitaran kerja, keberadaan pencetak diperlukan untuk mencetak data, baik untuk bahan pertemuan atau hanya dokumentasi.
Oleh itu, rangkaian dibuat supaya satu pencetak dapat digunakan untuk beberapa komputer sekaligus. Tetapi bagaimana?
Tidak perlu bingung kerana Jaka akan memberitahu anda cara berkongsi pencetak di Windows 7 dan Windows 10!
Cara Berkongsi Pencetak
Dengan ciri perkongsian pencetak, anda tidak perlu menggunakan komputer khas untuk mencetak dokumen. Sebaliknya, anda juga tidak perlu membeli satu pencetak untuk setiap komputer.
Pastikan setiap komputer disambungkan ke satu rangkaian menggunakan kabel LAN atau rangkaian WiFi.
Sedia? Mari kita lihat cara berkongsi pencetak Windows 7 dan Windows 10!
Cara Berkongsi Pencetak Windows 7
Pertama sekali, Jaka akan menerangkan cara berkongsi pencetak Windows 7. Walaupun terdapat sistem operasi yang lebih baru, sistem operasi Microsoft masih banyak digunakan.
Bagaimana caranya? Ikuti langkah mudah di bawah!
Klik menu Mula pada penampilan awal desktop anda.
Pilih menu Panel Kawalan . Setelah dibuka, ketik perkataan Network sehingga anda dapat mencari tetapan rangkaian dengan lebih cepat.
Pilih Pusat Rangkaian dan Perkongsian .
Pilih Ubah tetapan bersama lanjutan yang terletak di sebelah kiri.
Klik anak panah ke bawah yang akan memaparkan profil rangkaian yang tersedia.
Pilih Perkongsian fail dan pencetak . Pilih Hidupkan perkongsian fail dan pencetak .
Klik Simpan perubahan
Begitu sahaja? Tidak, tidak ada geng, masih ada langkah seterusnya. Sekarang, anda mesti memilih pencetak yang ingin anda kongsi.
Sekali lagi klik menu Mula , kemudian pilih Peranti dan Pencetak .
Klik kanan pada pencetak yang ingin anda kongsi.
Pilih sifat Pencetak dari menu lungsur.
Klik pada tab Perkongsian .
Tandakan kotak semak Kongsi pencetak ini
Baiklah, sekarang bagaimana jika seseorang mahu menyambung ke pencetak? Yang mesti anda lakukan adalah mengambil langkah di bawah.
Klik Mula , pilih Peranti dan Pencetak .
Pilih Tambah pencetak .
Klik pada Tambah rangkaian, pencetak tanpa wayar atau Bluetooth .
Klik pencetak yang ingin anda gunakan (pastikan ia ditetapkan seperti tutorial sebelumnya).
Klik Seterusnya . Akan ada arahan yang akan membimbing anda untuk menyambungkan PC anda ke pencetak.
Cara Berkongsi Pencetak Windows 10
Sekiranya sistem operasi yang kita gunakan adalah Windows 10, adakah kaedahnya sama? Ia lebih kurang sama dengan geng, hanya beberapa titik. Jaka akan memberitahu anda langkah-langkah lengkap!
Yang perlu anda lakukan terlebih dahulu ialah menjadikan status bahagian pencetak anda pada PC utama.
Klik menu Mula , kemudian pergi ke Tetapan > Peranti > Pencetak & Pengimbas .
Pilih pencetak yang ingin anda kongsi, kemudian klik Urus .
Pilih Properties Pencetak , kemudian pilih tab Sharing .
Pada tab Perkongsian , pilih Kongsi pencetak ini .
Seterusnya, anda mesti menyambungkan pencetak ke PC lain yang ingin menggunakannya.
Klik menu Mula , kemudian pergi ke Tetapan > Peranti > Pencetak & pengimbas .
Pada menu Tambah pencetak & pengimbas , pilih Tambah pencetak atau pengimbas .
Pilih pencetak yang ingin anda gunakan, kemudian pilih Tambah Peranti .
Jadi itulah kumpulan berkongsi pencetak pada Windows 7 dan Windows 10, senang bukan? Kini satu pencetak boleh digunakan untuk semua komputer!
Baca juga artikel mengenai Pencetak atau artikel menarik lain dari Fanandi Ratriansyah