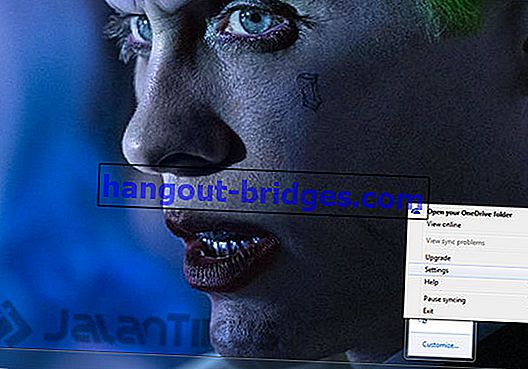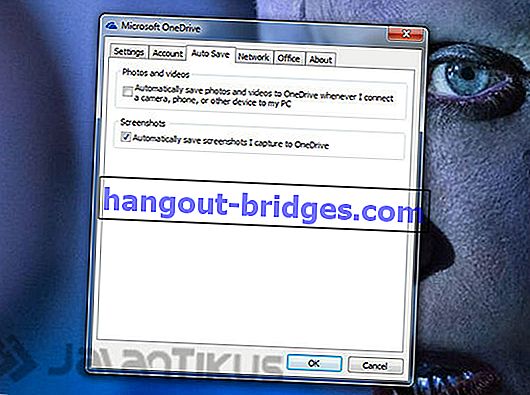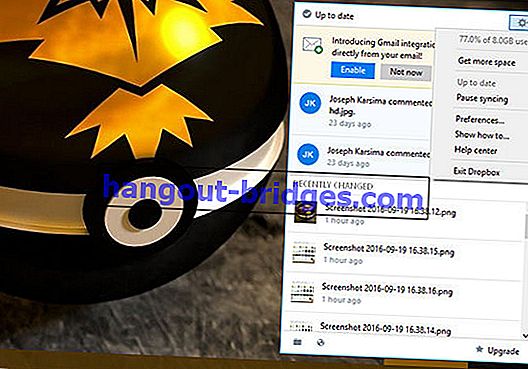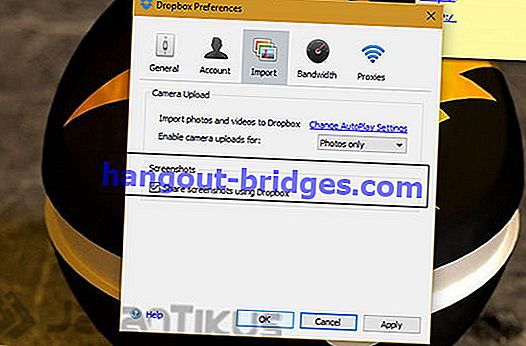Cara Mengambil Screenshot di Komputer Hanya Dalam 1 Detik
Cara mengambil screenshot di komputer dengan cepat, hanya butuh 1 detik.
Sebagian besar pengguna komputer, mungkin sudah tau bagaimana caranya mengambil screenshot . Namun, tidak menutup kemungkinan jika masih ada yang belum bisa mengambil screenshot atau masih menggunakan cara lama yang berbelit-belit.
Sekarang Jaka ingin bertanya, bagaimana anda mengambil tangkapan skrin di komputer ? Adakah anda menekan butang Cetak Skrin (biasanya disingkat PrtSc atau PrtScn pada papan kekunci) dan menyalinnya ke papan keratan? Namun, untuk menyimpan tangkapan skrin, anda mesti membuka aplikasi Cat kemudian menampalnya untuk memotong atau mengedit tangkapan skrin. Selepas itu, anda boleh menyimpannya sebagai gambar. Betapa rumitnya itu?
BACA JUGA- Cara Menangkap Skrin Laman Web Halaman Penuh
- Cara Mudah Menyimpan Tangkapan Skrin Panjang di Android
- Screener, Aplikasi yang Membuat Hasil Tangkapan Skrin Anda Menakjubkan!
3 Cara Mengambil Tangkapan Skrin di Windows hanya dalam 1 Detik
Ternyata ada cara yang lebih mudah dan cepat untuk mengambil screenshot di PC/Laptop berbasis Windows. Maka dari itu, berikut Jaka kasih trik sederhana, 3 cara mengambil screenshot di komputer dengan cepat hanya dalam waktu 1 detik.
1. Menggunakan Kombinasi Tombol Print Screen dan Windows

Tahu nggak sih kamu, dimulai dari Windows 8 dan Windows 10, Microsoft memperkenalkan cara baru dalam mengambil screenshot di komputer. Caranya yaitu hanya dengan menekan kombinasi tombol Print Screen dan tombol Windows secara bersamaan. Sangat praktis bukan? Nggak perlu lagi membuka Paint dan menyimpannya secara manual.
Secara default , hasil screenshot dari cara baru di atas dapat kamu temukan di folder lokal C > Picture > Screenshots. Masalahnya adalah semua tampilan di layar PC kamu akan tertangkap dalam screenshot , termasuk task bar . Nah, jika kamu hanya ingin menyimpan screenshot di jendela aplikasi yang aktif saja, kamu harus menggunakan kombinasi tombol Print Screen dan Alt secara bersamaan.
Sayangnya, ketika Jaka coba menggunakan kombinasi tombol Windows + Alt + PrtSc, tidak terjadi apa-apa. Jadi, ketika kamu menggunakan kombinasi tombol Print Screen dan Alt, kamu masih perlu membuka Paint dan menyimpannya secara manual.
2. Menggunakan Aplikasi OneDrive atau Dropbox
Sekiranya anda perlu menggunakan aplikasi OneDrive atau Dropbox, dengan sedikit sentuhan pada tetapan aplikasi, maka anda dapat mengambil tangkapan layar di komputer dengan sangat mudah. Malah akan disimpan di penyimpanan awan secara automatik. Anda hanya melakukannya dengan menekan kombinasi kekunci Cetak Skrin + kekunci Alt , dan hasilnya akan disimpan secara automatik. Secara lalai , hasilnya akan disimpan di C tempatan, yang ada di folder OneDrive> Gambar> Tangkapan Skrin atau Dropbox> Tangkapan Skrin. Inilah cara mengaktifkannya.
Tetapan untuk OneDrive
- Klik ikon butang paparan tersembunyi di kawasan pemberitahuan pada bar tugas.
- Kemudian klik kanan ikon OneDrive .
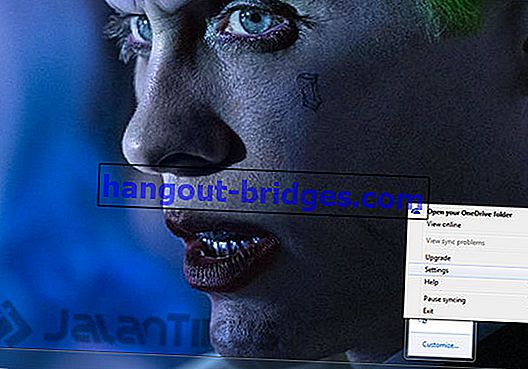
- Klik Tetapan .
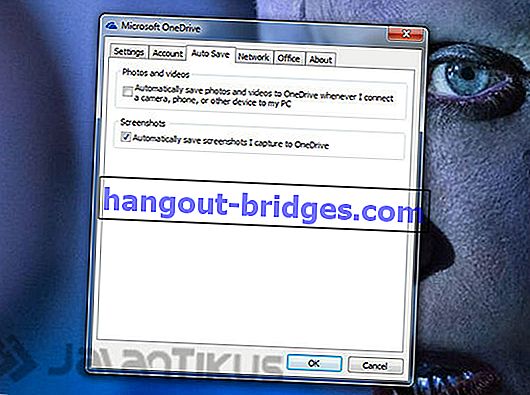
- Buka tab Simpan Auto dan tandai kotak centang "Tangkapan Skrin" .
Tetapan untuk Dropbox:
- Klik ikon butang paparan tersembunyi di kawasan pemberitahuan pada bar tugas.
- Kemudian klik kanan ikon Dropbox .
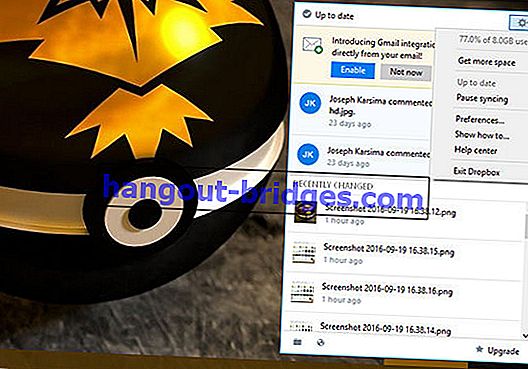
- Klik Tetapan .
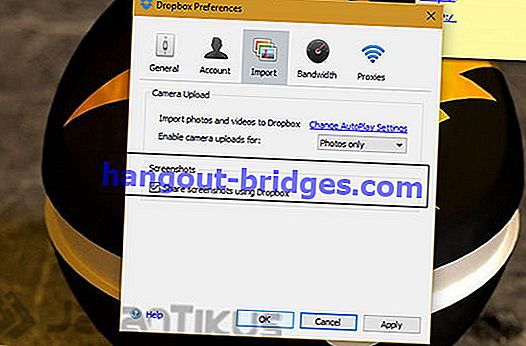
- Buka tab Pilihan dan Import , terus centang kotak "Tangkapan Skrin".
3. Alat Snipping

Satu lagi cara untuk tangkapan skrin cepat pada komputer riba adalah dengan menggunakan aplikasi Windows lalai yang disebut Snipping Tool . Ini adalah kaedah terbaik, jika anda ingin menyimpan tangkapan skrin di bahagian tertentu. Kaedahnya sangat mudah, pada skrin yang anda simpan. Klik logo Windows di bar tugas , segera ketik Snipping Tool dan buka. Seterusnya, klik "Baru" dan anda boleh segera memotong bahagian gambar yang ingin anda simpan. Anda juga boleh mengedit atau mencoret sebelum menyimpan. Terdapat 4 pilihan untuk mengambil tangkapan layar, iaitu Bebas dari Snip , Rectangular Snip , Windows Snip , dan Fullscreen Snip .
Itulah 3 cara tangkapan skrin komputer riba dan komputer dengan cepat, walaupun hanya 1 saat. Dari 3 cara di atas, sudah tentu anda tidak semua tahu kan? Sekiranya anda mempunyai kaedah yang lebih praktikal, bagikan di ruangan komen.