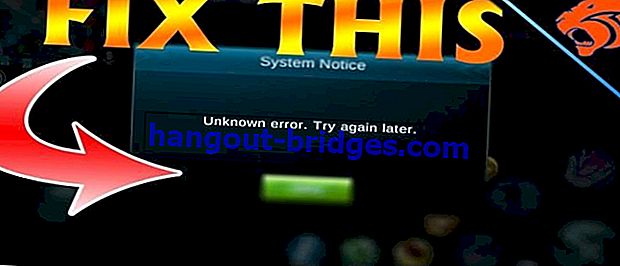Cara Memasang Windows 10 dengan Flashdisk | Lengkap + Panduan Gambar
Adakah anda mahu memasang semula komputer riba? Inilah cara memasang Windows 10 dengan lampu kilat, persediaan awal, tetapan BIOS, dan proses untuk pemula (+ panduan gambar).
Sebagai salah satu produk Microsoft yang paling berjaya, Jaka percaya bahawa ramai di antara anda menggunakan Windows 10 sebagai sistem operasi komputer riba atau PC anda.
Sayangnya, Windows 10 telah menjadi produk berjuta-juta orang, masih ramai di antara anda yang masih belum memahami cara memasang Windows 10 pada komputer riba atau PC.
Baiklah, untuk menolong anda, di sini Jaka akan membincangkan tutorial cara memasang Windows 10 dengan denyar yang boleh anda ikuti dengan mudah!
- Lebihkan Pasang Windows 10 dari Flashdisk
- Kekurangan Pasang Windows 10 dari Flashdisk
Panduan Lengkap untuk Memasang Windows 10 dengan Flashdisk
Perlu diperhatikan, cara yang akan dibincangkan oleh Jaka di sini juga dapat diterapkan pada anda yang bingung dengan cara memasang semula Windows 10 melalui flash, geng.
Bagi anda warganegara Indonesia yang merasa buta huruf teknologi, jangan risau kerana di sini Jaka akan menerangkan cara memasang Windows 10 beserta gambar yang lengkap.
Dari tetapan BIOS, boot menggunakan flashdisk, sehingga proses pemasangan Windows 10 sehingga anda dapat menggunakannya, anda akan membincangkannya di sini.
Sekarang, tanpa basa-basi lagi, lebih baik melihat cara memasang semula Windows 10 menggunakan pemacu denyar di bawah!
Cara Memasang Semula Windows 10 dengan Rufus

Perkara pertama yang mesti anda lakukan ialah membuat flashdisk yang boleh di-boot. Lalu, apakah flashdisk boot yang sebenar, geng?
Oleh itu, flashdisk yang boleh di- boot dapat ditafsirkan sebagai media penyimpanan yang mengandungi kemudahan atau perkhidmatan yang ada pada setiap sistem operasi.
Untuk membuat flashdisk yang boleh di-boot, terdapat beberapa langkah yang boleh anda lakukan. Di sini, Jaka akan menggunakan bantuan perisian_ bernama Rufus .
Untuk langkah-langkah penyediaannya, anda boleh mengikuti tutorial cara memasang semula Windows 10 yang asli menggunakan Rufus, yang telah dikaji sepenuhnya di bawah!
Langkah 1 - Muat turun dan Pasang Rufus
- Pertama, pastikan anda sudah mempunyai format fail Windows 10 dalam .iso, yang boleh anda muat turun melalui pautan di bawah.
 Utiliti Aplikasi Microsoft Corporation DOWNLOAD
Utiliti Aplikasi Microsoft Corporation DOWNLOADFail .iso ini juga boleh digunakan sebagai cara untuk memasang semula Windows 10 dengan DVD selagi anda boleh membakar fail tersebut ke DVD, geng.
Jangan lupa memuat turun perisian Rufus yang juga disediakan oleh Jaka di bawah ini, geng.
 Alat Pembangun Aplikasi Akeo DOWNLOAD
Alat Pembangun Aplikasi Akeo DOWNLOADLangkah 2 - Buka Perisian Rufus
- Setelah memegang Windows 10 dan Rufus dimuat turun, letakkan di folder yang mudah dijangkau dan dicari kemudian.
- Buka perisian Rufus untuk pertama kalinya sehingga tetingkap terbuka seperti gambar di bawah.

Langkah 3 - Pilih Fail Mentah Windows 10
- Kemudian di tetingkap Rufus, anda mengklik butang PILIH dan kemudian memilih fail mentah Windows 10 dalam format .iso .
- Klik Buka untuk memilih Windows 10 dan kemudian akan diproses oleh perisian Rufus.

Langkah 4 - Laraskan Sifat Pemacu
- Seterusnya anda memilih tetapan seperti berikut, Pilihan gambar: Pemasangan Windows Standard , Skema partisi: GPT , dan sistem Sasaran: UEFI (bukan CSM) .

Langkah 5 - Tetapkan Pilihan Format
- Kemudian, lakukan tetapan Pilihan Format seperti berikut, Label volume: tidak perlu diubah , Sistem fail: FAT32 , Ukuran kluster: Lalai , dan tetapan lain sesuai dengan gambar.

Langkah 6 - Mulakan Proses Pembuatan Bootable
- Sekiranya semua tetapan betul, maka yang perlu anda lakukan ialah klik butang MULAI .
- Rufus akan memberi amaran untuk memformat flashdisk terlebih dahulu. Sekiranya anda pasti, anda hanya klik OK .

Langkah 7 - Tunggu Proses Pembuatan Bootable
- Proses membuat pemacu denyar boot Windows 10 sedang berjalan. Di sini, anda hanya perlu menunggu proses selesai, yang hanya memerlukan beberapa minit.

Langkah 8 - Flashdisk Bootable Sedia untuk Digunakan
- Akhirnya, apabila sudah siap dan siap digunakan, penunjuk bawah akan menjadi hijau dan membaca SIAP .
- Yang harus anda lakukan ialah klik butang TUTUP untuk menutup tetingkap Rufus dan mengeluarkan pemacu kilat anda dari PC atau komputer riba.

 LIHAT ARTIKEL
LIHAT ARTIKELCara Menetapkan BIOS ke Boot dengan Flashdisk
Langkah seterusnya dalam cara memasang Windows 10 dengan USB adalah mengubah tetapan BIOS sehingga dapat boot melalui flashdisk, geng.
Sekiranya PC atau komputer riba anda tidak mempunyai sistem operasi, anda boleh melangkau langkah ini dan meneruskan proses pemasangan Windows.
Di sini Jaka menggunakan komputer riba ASUS X441N sebagai contoh, tetapi ia masih boleh digunakan sebagai cara untuk memasang Windows 10 pada HP dan komputer riba lain, geng!
Langkah 1 - Pasang Flashdisk Bootable dan Mulakan semula PC / komputer riba
- Setelah selesai membuat flashdisk yang dapat di-boot, pasangkan PC atau komputer riba yang ingin anda pasang semula dengan Windows 10.
- Kemudian anda mulakan semula PC atau komputer riba yang anda gunakan, geng.
Langkah 2 - Masukkan Tetapan BIOS
- Semasa memulakan semula, di sini anda hanya memasukkan tetapan BIOS dengan menekan kekunci DEL (Delete) .
- Untuk beberapa jenis komputer riba atau papan induk lain, anda boleh menekan butang DEL , F1 , F2 , F10 , atau Fn + F2 .

Langkah 3 - Pergi ke Pilihan Boot
- Dalam tetapan BIOS, yang harus anda lakukan ialah pergi ke pilihan Boot untuk menukar boot menggunakan flash yang mengandungi fail Windows 10 mentah sebelumnya.

Langkah 4 - Tukar Pilihan Boot ke Flashdisk
- Kemudian di Boot anda hanya memilih Boot Option # 1 untuk menjadi flashdisk yang anda gunakan.
- Biasanya pilihan ini akan diberi nama USB Storage Device / Removable Disk atau mengikut jenama flash yang anda gunakan, geng.
- Sekiranya PC / Laptop anda menggunakan SSD , kemudian pilih Boot Option # 2 untuk menjadi nama SSD anda, anda harus terlebih dahulu mencari apa nama SSD pada PC / Laptop anda
- Sekiranya anda tidak menggunakan SSD, anda tidak perlu mengubah Boot Option # 2
- Jangan lupa untuk Matikan pilihan Fast Boot

Langkah 5 - Simpan Perubahan dan Mulakan semula PC / Komputer riba
- Akhirnya anda hanya pergi ke pilihan Simpan & Keluar , kemudian pilih menu Simpan Perubahan dan Keluar .
- Sekiranya diminta untuk pengesahan, anda hanya memilih Ya . Kemudian perubahan akan disimpan, PC / komputer riba akan dimulakan semula, dan anda boleh memasang Windows 10 secara langsung.

Cara Memasang Semula Windows 10 dengan Flashdisk
Setelah menyelesaikan tetapan BIOS, langkah terakhir cara memasang Windows 10 melalui denyar adalah dengan memasang Windows 10, geng!
Proses ini akan menghapus semua data pada PC atau komputer riba dan bagi mereka yang mencari cara memasang semula Windows 10 tanpa menghapus data, anda boleh memeriksa cara menetapkan semula Windows 10.
Baiklah, pertimbangkan langkah-langkah berikut agar anda yang baru memulakan pemasangan Windows 10 dengan betul dan betul.
Langkah 1 - Tunggu Boot dari Flashdisk
- Sekiranya anda berjaya boot Windows 10 dengan flashdisk, biasanya logo Windows biru akan muncul dengan bulatan pemuatan seperti di bawah.

Langkah 2 - Laraskan Tetapan Bahasa
- Selain itu, anda boleh membuat tetapan bahasa semasa pemasangan, waktu dan mata wang, dan juga input papan kekunci yang digunakan.
- Anda boleh menggunakan tetapan lalai dan kemudian klik butang Seterusnya .

Langkah 3 - Mula Memasang Windows 10
- Sekiranya anda pasti, klik sahaja butang Pasang sekarang .

Langkah 4 - Langkau Pengaktifan Windows 10
- Kemudian anda akan diberikan tetingkap Activate Windows untuk melakukan langkah pengaktifan terlebih dahulu.
- Di sini anda boleh melangkau dengan mengklik pilihan Langkau sekarang atau saya tidak mempunyai kunci produk .

Langkah 5 - Pilih Jenis Windows 10 yang Dipasang
- Pilih jenis Windows 10 yang ingin anda pasang, seperti Windows 10 Pro , Windows 10 Home , dan lain-lain.
- Sekiranya anda memilih dengan mengklik salah satu pilihan, anda hanya perlu mengklik butang Next .

Langkah 6 - Baca dan setuju dengan Syarat Lesen
- Pada langkah ini, anda boleh terlebih dahulu membaca Syarat - syarat Lesen Perisian Microsoft yang ada. Sekiranya jelas, anda hanya perlu mengaktifkan senarai semak pada saya menerima syarat lesen .
- Kemudian klik butang Seterusnya .

Langkah 7 - Pilih Kaedah Pemasangan Windows 10
- Kemudian anda akan diminta untuk memilih kaedah pemasangan Windows 10 yang diinginkan.
- Jaka mengesyorkan menggunakan pilihan Custom: Pasang Windows sahaja (lanjutan) , terutamanya untuk anda pada masa ini komputer riba sangat perlahan.

Langkah 8 - Laraskan Pemacu
- Langkah ini agak rumit, jika anda ingin membersihkan komputer riba dan cakera keras, anda hanya memilih semua pemacu sebelumnya dan pilih Padam untuk dihapuskan.
- Sekiranya anda ingin memadamkan pemacu C: sahaja, pilih Pemacu 0 Partisi 2 kemudian pilih Format . Anda boleh memasangnya secara langsung pada pemacu dengan mengklik butang Seterusnya .
- Tetapi jika anda ingin membahagikan kepada beberapa pemacu, pilih Drive 0 Unallocated Space kemudian klik Baru dan masukkan ukuran yang diingini (dalam unit MB).
- Anda juga boleh melangkau langkah ini dan anda boleh menyesuaikannya kemudian dengan tetapan Pengurusan Cakera .
- Bagi mereka yang mempunyai gabungan HDD dan SSD dan ingin memasang Windows 10 pada SSD, pastikan anda memilih pemacu yang betul semasa proses pemasangan, geng!

Langkah 9 - Tunggu Proses Pemasangan
- Setelah mengklik butang Next, proses pemasangan Windows 10 akan berjalan secara automatik. Di sini anda hanya menunggu prosesnya, geng.

Langkah 10 - Gunakan Tetapan Pantas Windows 10
- Pasang Windows akan menjadikan PC atau komputer riba anda dimulakan semula dan pada langkah ini anda boleh mencabut denyar dengan segera.
- Windows akan reboot dan pergi ke tetapan awal seperti yang ditunjukkan di bawah. Di sini anda boleh memilih untuk menggunakan tetapan Use Express .

Langkah 11 - Pilih Pilihan Pemilikan PC / Komputer riba
- Kemudian anda pilih Saya memilikinya jika PC atau komputer riba yang anda gunakan secara peribadi dan klik Next untuk langkah seterusnya.

Langkah 12 - Melangkau Log masuk Akaun Microsoft
- Maka anda boleh melangkau langkah untuk memasukkan akaun Microsoft anda dengan klik pada Langkau langkah ini pilihan di sebelah kiri skrin.

Langkah 13 - Buat Nama dan Kata Laluan PC / Komputer riba
- Kemudian anda masukkan nama pengguna PC atau komputer riba anda di ruang yang disediakan.
- Anda juga boleh menambah kata laluan. Sekiranya lengkap, anda hanya perlu klik Seterusnya .

Langkah 14 - Susun Cortana Assistant
- Windows 10 dilengkapi dengan pembantu maya bernama Cortana a la Google Assistant . Pada tetapan awal kali ini, anda boleh melangkau tetapan Cortana dengan mengklik pilihan Tidak Sekarang .

Langkah 15 - Tunggu Proses Tetapan Windows 10
- Windows akan membuat akaun dan tetapan lain sesuai dengan yang anda masukkan sebelumnya. Tunggu beberapa saat untuk memasuki paparan desktop utama.

Langkah 16 - Selesaikan
- Nah, sehingga langkah ini anda berjaya memasang Windows 10 pada PC atau komputer riba anda.
- Seperti apa desktop di Windows 10, sejuk dan ringkas, bukan? Maka anda hanya perlu memasang perisian yang diperlukan pada PC atau komputer riba baru, geng.

Kekuatan dan Kelemahan Pasang Windows dengan Flashdisk
Bagaimana, PC atau komputer riba anda nampak baru setelah memasang semula Windows 10, bukan?
Setelah menyelesaikan tutorial memasang Windows 10 dari cakera kilat Jaka juga telah menemui beberapa kelebihan dan kekurangan melalui kaedah ini berbanding yang lain.
Ada apa-apa? Berikut adalah sebahagian daripada mereka, geng.
Lebihkan Pasang Windows 10 dari Flashdisk
- Meminimumkan kegagalan masa pemasangan, kerana lampu kilat mempunyai daya tahan yang lebih baik daripada CD / DVD.
- Sebilangan besar PC atau komputer riba pada masa ini tidak dilengkapi dengan pemacu cakera optik, kebanyakannya hanya menyediakan port USB.
Kekurangan Pasang Windows 10 dari Flashdisk
- Rawan dijangkiti virus dan malware yang berasal dari pemacu kilat yang sebelumnya digunakan.
- Memerlukan lebih banyak proses, seperti memuat turun fail Windows mentah, membuat flashdisk yang dapat di-boot, dan hingga langkah pemasangan.
- Kod pengaktifan tambahan diperlukan yang mesti dibeli secara berasingan, tidak seperti CD / DVD yang sudah ada dalam pakej penjualan.
Bonus: Inilah Cara Mengaktifkan Windows 10 dengan Kunci Produk, Kekal!
Di samping itu, anda juga boleh membeli lesen kunci produk Windows 10 untuk mengaktifkan sistem operasi pada komputer yang anda gunakan.
Sekarang, untuk menghilangkan pemberitahuan Pengaktifan Windows yang terdapat di layar, anda boleh mengikuti tutorial di sini: Cara Mudah Mengaktifkan Windows 10 Terkini, 100% Boleh!
 LIHAT ARTIKEL
LIHAT ARTIKEL
Video: Berikut adalah 5 bahaya yang mengejutkan jika anda menggunakan Windows Pirated
Nah, itulah ulasan penuh mengenai cara memasang Windows 10, dari persiapan hingga siap untuk anda gunakan untuk pelbagai tujuan, geng.
Sekiranya anda masih keliru dengan langkah-langkah di atas, jangan ragu dan jangan ragu untuk bertanya di ruangan komen di bawah, ya.
Semoga berjaya dan semoga berjaya!
Baca juga artikel mengenai Windows atau artikel menarik lain dari Bon .