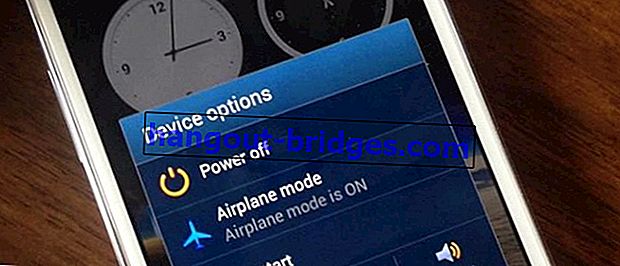Cara Merakam Permainan Menggunakan XSplit Gamecaster, Hanya 1 Butang!
Ingin menjadi pencipta kandungan permainan tetapi bingung bagaimana menggunakan perisian rakaman permainan? Jangan risau, Jaka akan mengajar anda cara merakam permainan menggunakan XSplit Gamecaster.
Adakah anda ingin menjadi pencipta kandungan permainan tetapi tidak tahu bagaimana merakam permainan anda?
Walaupun anda hanya memerlukan modal desktop atau telefon pintar, sambungan internet, dan aplikasi perakam permainan, anda tahu.
Nah, dalam artikel ini, Jaka akan membincangkan cara menggunakan aplikasi perekam permainan untuk desktop, iaitu XSplit Gamecaster .
Ingin tahu? Jadi teruskan lihat artikel Jaka berikut, ya.
Cara Merakam Permainan Dengan Mudah Menggunakan XSplit Gamecaster
Di antara semua perisian rakaman permainan yang boleh anda gunakan untuk menjadi pencipta kandungan, XSplit Gamecaster adalah salah satu yang terbaik.
Pengendalian XSplit lebih mudah berbanding OBS dan Bandicam. Hanya dengan menekan satu butang, anda dapat merakam permainan anda dengan lancar dan tanpa ketinggalan.
Salah satu kelebihan XSplit Gamecaster ialah anda dapat mengedit rakaman video permainan anda secara langsung pada perisian tanpa perlu menggunakan perisian pihak ketiga.
Tanpa perlu lebih lama, berikut adalah cara merakam permainan dengan mudah menggunakan XSplit Gamecaster. Lihatlah!
Langkah 1 - Muat turun dan Pasang Perisian XSplit Gamecaster
- Anda boleh memuat turun perisian XSplit Gamecaster di laman web atau anda juga boleh memuat turun XSplit secara langsung dari pautan yang disediakan oleh Jaka di bawah.
 XSplit DOWNLOAD Aplikasi Video & Audio
XSplit DOWNLOAD Aplikasi Video & Audio- Pasang perisian XSplit Gamecaster di desktop anda dengan mengikuti arahan.
Langkah 2 - Buat Akaun Gamecaster XSplit
- Sekiranya anda sudah memasang XSplit Gamecaster, langkah pertama yang harus anda lakukan ialah mendaftarkan akaun untuk menggunakan perisian ini.

- Anda boleh mendaftar dengan akaun Twitter , Facebook , dan juga akaun Steam . Jaka mendaftar menggunakan akaun Steam yang dimiliki Jaka.

Masukkan e-mel anda untuk mendapatkan pautan pengaktifan akaun.
Buka pautan dalam e-mel anda untuk mengaktifkan akaun XSplit Gamecaster anda di desktop anda.
Langkah 3 - Buka Perisian XSplit Gamecaster
- Klik Teruskan di tetingkap XSplit untuk terus menggunakan versi percuma perisian XSplit Gamecaster. Dalam versi percuma, anda tidak dapat mengakses ciri premium yang ditawarkan.

Langkah 4 - Laraskan Tetapan Gamecaster XSplit
- Pilih tab Tetapan pada menu utama. Di bahagian Peranti , pilih peranti yang akan anda gunakan seperti kamera web dan mikrofon untuk merakam.

- Di bahagian Game Capture , pilih Tetapan Rekod . Tetapan Rekod akan ditetapkan ke Automatik secara lalai. Anda boleh menyesuaikan tetapan mengikut kehendak anda.

Klik pada tulisan automatik untuk mengubahnya menjadi Custom , kemudian layar baru akan muncul.
Pilih Resolusi untuk mengubah resolusi rakaman mengikut keinginan anda. Semakin besar resolusi yang anda pilih, semakin tinggi kualiti rakamannya. Walau bagaimanapun, lebar jalur juga menjadi lebih besar dan CPU anda akan bekerja lebih keras.
Pilih Codec untuk menyesuaikan tetapan pengekodan yang anda gunakan. Secara lalai, anda akan memilih pilihan x264 secara automatik. Sekiranya anda menggunakan kad VGA, anda boleh memilih kad VGA anda untuk dikodkan.
Dalam tetapan Frame Rate , anda dapat menyesuaikan tetapan rakaman FPS yang anda inginkan. Sayangnya, anda hanya boleh merakam dengan 60 FPS jika anda tidak mempunyai lesen premium XSplit Gamecaster.
Pilih Kualiti untuk menyesuaikan seberapa tinggi kualiti rakaman yang anda mahukan. Terdapat 4 pilihan kualiti, iaitu Standard , High , Very High , dan Ultra High .
Untuk rakaman, rakaman berkualiti tinggi memerlukan ruang yang luas dan kad VGA terbaik. Anda tidak akan mendapat hasil terbaik sekiranya anda hanya menggunakan Codec dengan pilihan x264 .
Split Files berguna jika anda ingin membahagikan rakaman anda menjadi video yang lebih kecil. Anda boleh menetapkan ukuran maksimum rakaman yang akan dibahagi.
Tandai kotak Buat Rakaman Multitrack jika anda ingin memisahkan rakaman video dan audio. Gunakan pilihan ini jika anda ingin mengedit rakaman lebih jauh.
Setelah menetapkan tetapan seperti yang anda mahukan, klik Tutup untuk kembali ke menu utama.

Langkah 5 - Rakam Permainan dengan XSplit Gamecaster
Masukkan permainan yang ingin anda rakam.
Semasa anda memasuki permainan, tekan kekunci Shift + Tab pada papan kekunci anda untuk membuka hamparan XSplit Gamecaster.
Klik Rakam untuk mula merakam permainan. Tekan Shift + Tab sekali lagi pada papan kekunci anda untuk menghentikan rakaman.

Langkah 6 - Mencari Fail Rekod
Keluar dari permainan anda, kemudian buka perisian XSplit Gamecaster sekali lagi.
Pada menu utama, klik pada tab Rakaman di sudut kanan untuk mengakses rakaman anda.
Anda dapat melihat perincian rakaman anda, bermula dari tanggal, durasi, format, ukuran, dan lain-lain.
Anda juga boleh menamakan rakaman tersebut dan kemudian memuat naiknya terus ke YouTube, Twitter atau Facebook.

Langkah 7 - Selesaikan
Anda berjaya merakam permainan menggunakan XSplit Gamecaster. Apa khabar, geng? Sangat mudah, bukan?
Demikianlah artikel Jaka mengenai cara merakam permainan di desktop dengan mudah menggunakan XSplit Gamecaster. Semoga artikel ini dapat membantu anda, geng.
Jumpa di artikel Jaka seterusnya!
Baca juga artikel mengenai Rakaman Permainan atau artikel menarik lain dari Padmanaba's Prameswara