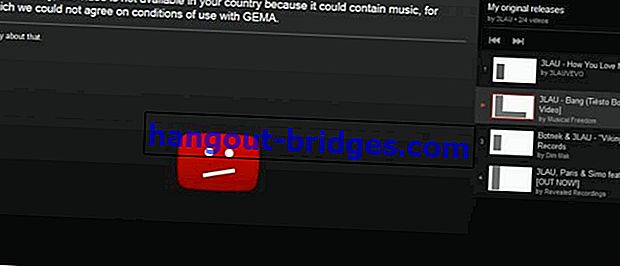Formula VLOOKUP Paling Lengkap + Kaedah VLOOKUP termudah
Pening memikirkan formula VLOOKUP yang betul? Jaka mempunyai panduan bagaimana menggunakan VLOOKUP pada Ms. Contoh Excel yang paling lengkap dan juga gambar.
Kemahiran dalam mengendalikan program Microsoft Excel telah menjadi keperluan asas dalam dunia pekerjaan dan pendidikan masa kini.
Salah satu kriteria terpenting dalam menguasai kemahiran Cik Excel adalah keupayaan untuk menggunakan formula Excel, dan salah satunya adalah formula VLOOKUP.
Formula ini sangat kerap digunakan dalam pelbagai pekerjaan, terutamanya pekerjaan pentadbiran dan kewangan.
Cara menggunakan Vlookup dalam Microsoft Excel

Walaupun merupakan salah satu formula yang paling biasa digunakan, tidak semua orang memahami cara menggunakan VLOOKUP dalam program Microsoft Excel.
Rumus Vlookup memerlukan logik pemikiran yang agak panjang dan kompleks , berbeza dengan formula sederhana seperti SUMBER atau RATA-RATA .
Oleh itu, kali ini Jaka akan membincangkan cara menggunakan formula VLOOKUP dalam pelbagai situasi, supaya anda dapat memahami logik penggunaan formula ini dengan baik.
Fungsi Formula Excel Vlookup
Formula VLOOKUP adalah formula yang digunakan untuk mencari dan memadankan nilai-nilai tertentu yang terdapat dalam dua jadual.
Dengan formula ini, anda dapat memperoleh nilai data tertentu secara automatik . Sebagai contoh, anda boleh mengisi jumlah gaji pekerja secara automatik berdasarkan kelas mereka sahaja.
Dalam contoh di atas, formula ini akan memadankan kelas pekerja dengan data gaji yang telah dijelaskan dalam jadual lain.
Untuk membuatnya lebih jelas dalam memahami bagaimana VLOOKUP Excel melakukan pengiraannya, mari kita lihat contoh formula Excel VLOOKUP yang telah disediakan oleh Jaka di bawah.
Contoh Cara Menggunakan Formula Excel VLOOKUP
Sebelum beralih kepada contoh penggunaan, anda mesti terlebih dahulu memahami komponen formula VLOOKUP itu sendiri.
Secara umum formula VLOOKUP berbentuk seperti = VLOOKUP (Nilai Rujukan; Jadual; Lajur ke; Betul / Salah) .
Perhatikan jadual di bawah. Untuk mencari jumlah gaji bagi setiap orang secara automatik, kami akan membandingkan data kelas orang di Jadual B dengan data jumlah gaji dalam jadual A.

Dengan melihat 2 jadual di atas, berikut adalah penjelasan mengenai komponen formula VLOOKUP dalam kes pemadanan gaji.
Nilai Rujukan - Nilai rujukan adalah nilai penanda aras yang sama antara 2 jadual yang ada. Dalam kes ini kumpulan pekerja.
Jadual Data - Jadual data adalah jadual yang mengandungi maklumat perbandingan. Dalam kes ini jadual data yang digunakan adalah jadual A (A4: C6).
Kolom - Yang dimaksudkan dengan Kolom - adalah kolom di mana data yang diinginkan ada di dalam tabel data. Dalam kes ini, lajur 1 = Kumpulan, lajur 2 = gaji, dan lajur 3 = Bonus, masing-masing.
Betul / Salah - Betul / Salah adalah fungsi dalam formula VLOOKUP. Gunakan Palsu jika nilai yang dicari sama persis, dan gunakan Benar jika anda ingin mencari nilai yang hampir atau tidak tepat.
Berikut adalah contoh cara menggunakan VLOOKUP. Excel menggunakan fungsi Betul dan Salah.
Contoh Formula VLOOKUP Excel dengan Nilai Yang Sama
Dalam contoh kes ini, kami akan berusaha mengisi jumlah gaji setiap pekerja berdasarkan kelas mereka menggunakan formula VLOOKUP.
Terdapat beberapa langkah yang mesti anda lakukan untuk mencari jumlah gaji secara automatik menggunakan VLOOKUP, dan berikut adalah langkah-langkah lengkapnya.
Langkah 1 - Di ruangan gaji, ketik = VLOOKUP (
Langkah 2 - Klik ruangan kelas pekerja untuk mengisi gaji dan tambah tanda ; . Untuk lajur J4, nampaknya formula VLOOKUP akan menjadi = VLOOKUP (I4;
Langkah 3 - Sekat data dalam jadual A, masukkan tanda $ dalam nombor dan nombor lajur sehingga dapat diseret ke bawah, dan beri tanda ; . Rumus akan meneliti = VLOOKUP (I4; $ A $ 4: $ C $ 6 ; .

Langkhah 4 - Kerana apa yang akan dicari adalah gaji, dan gaji ada di ruangan 2 dalam jadual A tambah 2 dalam formula dan juga ; . Rumus akan menjadi = VLOOKUP (I4; $ A $ 4: $ C $ 6; 2 .
Langkah 5 - Kerana nilainya sama, tambah False, tutup formula dengan a ) kemudian tekan enter. Formula paparan akhir menjadi = VLOOKUP (I4; $ A $ 4: $ C $ 6; 2; palsu) .

Dengan ini, anda boleh menyeret formula ini ke bawah untuk mencari gaji pekerja lain.

Anda boleh menggunakan formula VLOOKUP ini dalam kes lain dengan memperhatikan peraturan yang telah dijelaskan oleh Jaka sebelumnya.
Pastikan nilai rujukan ditulis secara menegak dalam jadual perbandingan (Jadual A), dan nilai yang akan dimasukkan ditulis secara mendatar mengikut urutan dari nilai rujukan dalam jadual A.
Contoh Cara VLOOKUP Excel dengan Mendekati Nilai
Contoh kedua adalah contoh bagaimana VLOOKUP di Excel mencari nilai yang hampir atau tidak tepat.
Biasanya ini digunakan untuk menentukan nilai kumpulan sebilangan digit. Contoh yang digunakan Jaka kali ini adalah untuk mencari gred akhir pelajar berdasarkan mata yang dikumpulkan.
Terdapat 2 jenis jadual yang digunakan Jaka untuk contoh ini. Jadual A adalah nilai rujukan berdasarkan mata yang diperoleh dan Jadual B adalah bilangan mata yang dikumpulkan oleh pelajar.
Berikut adalah beberapa langkah yang boleh anda ikuti untuk membuat formula VLOOKUP dengan nilai yang hampir.
Langkah 1 - Di ruangan nilai akhir typeka = VLOOKUP ( .
Langkah 2 ** - Klik jumlah mata yang diperoleh oleh orang itu dan tambahkan tanda **; . Paparkan formula adalah = VLOOKUP (H4 ; .

- Langkah 3 - Sekat jadual yang digunakan sebagai nilai rujukan, sehingga dapat diseret ke bawah, masukkan huruf dan angka $ sign , kemudian tambahkan tanda ; . Rumusan paparan = VLOOKUP (H4; $ A $ 4: $ B $ 7;

Langkah 4 - Kerana nilainya ada di lajur 2, tambahkan nombor 2 dan juga tanda ; ke dalam formula. Paparkan formula sebagai = VLOOKUP (H4; $ A $ 4: $ B $ 7; 2
Langkah 5 - Kerana apa yang anda cari adalah nilai yang hampir sama dan tidak sama, tambahkan BENAR dan tutup formula VLOOKUP. Formula paparan akhir = VLOOKUP (H4; $ A $ 4: $ B $ 7; 2; BENAR) .

Dengan cara ini, Excel secara automatik akan membundarkan kumpulan nilai terdekat dan menentukan nilai yang paling sesuai.
Pastikan julat nilai dalam jadual perbandingan ditulis dari yang terkecil hingga yang terbesar, kerana formula ini akan mencari nilai yang paling sesuai dari atas ke bawah.
Contoh Cara Menggunakan Formula Lembaran Berbeza VLOOKUP
Sudah mempunyai jadual rujukan sebelumnya, tetapi jadualnya ada dalam helaian yang berbeza? Bersantai sahaja, geng Jaka akan membincangkan cara menggunakan formula VLOOKUP helaian yang berbeza di Microsoft Excel juga.
Dengan cara ini anda tidak perlu bersusah payah menyalin jadual yang telah dibuat sebelumnya, dan penampilan karya anda akan lebih rapi.
Berikut adalah beberapa langkah yang boleh anda ambil untuk membuat formula VLOOKUP helaian yang berbeza. Jaka menggunakan jadual contoh di segmen sebelumnya untuk menjadikannya lebih mudah.
Langkah 1 - Tulis formula VLOOKUP seperti biasa sehingga ruangan rujukan berada. Paparkan formula ke = VLOOKUP (H4 .
Langkah 2 - Sebelum menyekat jadual rujukan atau dalam jadual kes A ini, tambahkan Lembaran4! kerana Jaka memindahkan jadual A ke helaian 4.
Langkah 3 - Sekat jadual A seperti sebelumnya dan masukkan tanda $ supaya dapat diseret kemudian. Paparan formula akan menjadi = VLOOKUP (H4; Sheet4! $ A $ 5: $ B $ 8;
Langkah 4 - Oleh kerana lajur nilai adalah lajur kedua dan nilai yang dicari tidak tepat, tambahkan 2 dan BENAR ke formula. Formula paparan akhir menjadi = VLOOKUP (H4; Sheet4! $ A $ 5: $ B $ 8; 2; TRUE) .

Dengan cara ini anda boleh menggunakan formula VLOOKUP helaian yang berbeza. Anda hanya perlu menyesuaikan diri dengan kes kerja yang anda hadapi.

Contoh Cara Menggunakan VLOOKUP dengan Fail yang berbeza
Tidak hanya dapat digunakan untuk data dalam lembaran yang berbeda, formula VLOOKUP juga dapat dibuat menggunakan data dari file excel yang berbeda.
Terdapat beberapa langkah yang berbeza untuk menggunakan cara yang berbeza untuk menggunakan VLOOKUP menggunakan formula VLOOKUP ini.
Untuk lebih memahami bagaimana menggunakan formula VLOOKUP dalam fail Excel yang lain, berikut adalah contoh penggunaannya dalam kes yang sama seperti sebelumnya.
- Langkah 1 - Tuliskan formula VLOOKUP seperti biasa hingga titik nilai rujukan. Paparan formula akan = VLOOKUP (H4 .

- Langkah 2 - Buka fail excel di mana fail jadual perbandingan berada dan blok data yang akan digunakan. Excel secara automatik akan mengesan bahawa data dalam jadual ini masih merupakan sebahagian daripada formula VLOOKUP. Paparan formula akan menjadi = VLOOKUP (H4; '[VLOOKUP DATA.xlsx] Sheet1'! $ A $ 5: $ B $ 8

- Langkah 3 - Kerana anda ingin mencari julat nilai akhir dan julat ini tidak sama persis maka tambahkan 2; BENAR ke formula dan tutup formula VLOOKUP ini. Paparan formula akan menjadi = VLOOKUP (H4; '[VLOOKUP DATA.xlsx] Sheet1'! $ A $ 5: $ B $ 8; 2; TRUE)

- Langkah 4 - Seret ke bawah untuk mendapatkan hasil yang sama untuk semua orang di dalam jadual.

Itulah cara menggunakan formula fail VLOOKUP Excel yang berbeza. Dengan cara ini, anda dapat menguruskan data dalam kerja anda dengan lebih mudah.
Itulah rangkaian kaedah untuk menggunakan formula VLOOKUP Excel dengan pelbagai fungsi dan juga contoh.
Walaupun diklasifikasikan sebagai agak rumit, dengan penjelasan yang diberikan oleh Jaka, semoga anda dapat menerapkan kerangka formula ini dalam pelbagai situasi.
Semoga maklumat yang dikongsi Jaka kali ini berguna untuk anda semua, dan sampai jumpa di artikel seterusnya.
Baca juga artikel mengenai Aplikasi atau artikel menarik lain dari Restu Wibowo .