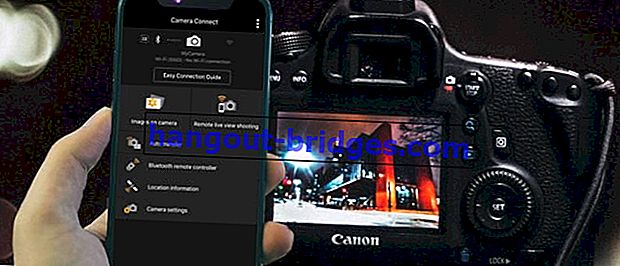Cara Menggunakan Studio OBS untuk Permainan Rekod, Sesuai untuk Pemula!
Adakah anda ingin tahu cara mengatur OBS untuk merakam permainan? Di sini, Jaka memberitahu anda cara menggunakan OBS Studio untuk merakam permainan, lengkap dengan panduan gambar.
Sekiranya anda peminat permainan video, sudah tentu anda biasa dengan nama-nama YouTuber Gaming, seperti PewDiePie , theRadBrad , dan lain-lain.
Atau mungkin anda lebih biasa dengan YouTuber Gaming yang lucu, seperti Milyhya atau erpan1140 ?
Bukan hanya modal komputer riba untuk YouTuber Gaming yang dapat memainkan permainan terbaru dan paling popular, seperti PUBG, Call of Duty, atau Overwatch.
Anda juga perlu tahu cara mengatur dan bagaimana menggunakan OBS Studio untuk merakam permainan sehingga hasilnya maksimum untuk kandungan video YouTube anda, geng.
Apakah Aplikasi Studio OBS?
Bagi anda yang tidak biasa, OBS Studio bermaksud Open Broadcaster Software Studio .
Aplikasi OBS adalah program yang paling biasa digunakan oleh pencipta kandungan dan permainan live streamer untuk merakam permainan permainan video yang mereka mainkan.
 Sumber foto: noobhat.com (Cara menggunakan OBS Studio cukup mudah, asalkan anda mengetahui fungsi menu di dalamnya.)
Sumber foto: noobhat.com (Cara menggunakan OBS Studio cukup mudah, asalkan anda mengetahui fungsi menu di dalamnya.)OBS Studio mempunyai ciri-ciri yang cukup lengkap dan pelbagai. Tetapi malangnya, bagi anda yang baru memulakan operasi OBS memerlukan pengendalian khas.
Tetapi jika anda sudah biasa, semestinya lebih mudah kerana antara muka pengguna yang ditawarkan oleh OBS Studio sebenarnya mudah untuk anda fahami, geng.
Cara menggunakan & menyediakan OBS Studio untuk permainan rakaman berkualiti tinggi!
Dalam artikel ini, Jaka akan mengulas bagaimana menggunakan aplikasi untuk merakam permainan yang disebut OBS Studio yang paling sering digunakan saat ini.
Bukan hanya cara menggunakannya, Jaka juga akan berkongsi tetapan OBS untuk merakam permainan sehingga hasil maksimum tanpa sedikit pun kekurangan.
Tanpa perlu berlama-lama lagi, berikut adalah cara merakam permainan dengan OBS Studio yang dapat anda lihat secara lengkap, deh!
Langkah 1 - Muat turun Aplikasi Studio OBS Terkini
- Kali pertama, anda mesti memuat turun aplikasi OBS Studio terkini yang boleh anda dapatkan melalui pautan di bawah, geng.
 Projek Produktiviti Aplikasi OBS DOWNLOAD
Projek Produktiviti Aplikasi OBS DOWNLOADLangkah 2 - Buka Aplikasi Studio OBS
Selepas anda memuat turun dan memasang OBS Studio pada PC atau komputer riba, anda boleh membuka aplikasinya.
Di halaman utama, anda akan diberi pilihan untuk melakukan Auto-Configuration . Anda bebas menjalankan pilihan ini atau tidak, geng.

- Sekiranya anda memilih untuk menjalankan Auto-Configuration , anda boleh memilih untuk mengutamakan OBS Studio untuk rakaman atau streaming. Pilih Optimumkan hanya untuk rakaman, saya tidak akan melakukan streaming ke permainan rakaman sahaja.

- Pilih resolusi rakaman dan bingkai sesaat (FPS) yang anda mahukan. Anda dapat memilih untuk merakam sesuai dengan resolusi layar yang Anda lakukan, kemudian klik Next .

- OBS secara automatik akan mengkonfigurasi rakaman anda berdasarkan spesifikasi PC yang anda ada.
Langkah 3 - Laraskan tetapan OBS Studio untuk Rekod Permainan
Sebelum memulakan rakaman, anda boleh menyesuaikan tetapan OBS Studio mengikut keinginan anda. Jaka hanya memberikan cara mudah untuk merakam video dengan OBS dan tetapan yang disyorkan untuk OBS.
Pada paparan utama, klik Fail , kemudian pilih pilihan Tetapan untuk membuka paparan tetapan.

- Buka tab Output di sebelah kiri tetingkap, kemudian perhatikan segmen Rakaman untuk menyesuaikan tetapan rakaman permainan anda.

Pada tahap ini, anda dapat mengikuti tetapan cadangan dari Jaka untuk memaksimumkan rakaman permainan anda.
Pilihan Jalan Rakaman berfungsi untuk menetapkan folder di mana anda akan menyimpan rakaman anda.
Perlu diperhatikan bahawa rakaman akan mempunyai ukuran yang besar. Cadangan Jaka, simpan rakaman anda pada cakera keras yang mempunyai kapasiti besar sehingga tidak cepat terisi.

Tetapkan kualiti rakaman anda dalam pilihan Kualiti Rakaman . Terdapat empat pilihan yang boleh anda pilih. Semakin tinggi kualitinya, semakin besar saiz failnya.
Jaka mengesyorkan agar anda memilih pilihan Berkualiti tinggi, saiz fail sederhana kerana kualiti gambar tetap tinggi walaupun saiz failnya tidak terlalu besar.

- Pilih format rakaman atau peluasan fail yang anda mahukan dalam pilihan Format Rakaman . Di sini anda boleh menggunakan format MP4 yang mempunyai kualiti yang baik dan ukuran yang agak kecil.

Akhirnya, pilih pilihan NVENC (jika ada) di ruangan Encoder untuk memilih perkakasan yang akan anda fokuskan untuk dirakam.
Di sini, NVENC akan memaksimumkan kualiti rakaman dan meringankan beban CPU anda kerana OBS Studio akan mengecas proses pengekodan pada kad grafik anda.

Setelah menyelesaikan Output , pilih tab Video untuk menetapkan resolusi rakaman.
Resolusi Base (Canvas) adalah resolusi asli monitor anda. Sementara itu, Resolusi Output (Skala) adalah resolusi rakaman anda kemudian.
Gunakan resolusi Canvas dan Scaled pada 1920x1080 untuk mendapatkan resolusi 1080p atau 1280x720p untuk resolusi 720p . Anda juga boleh memilih resolusi lain yang anda mahukan.
Cubalah Resolusi Keluaran tidak melebihi ukuran Resolusi Asas kerana rakaman anda akan rosak.
Setelah selesai menetapkan tetapan, anda boleh mengklik OK untuk memulakan rakaman.

Langkah 4 - Rakam Permainan dengan OBS Studio
- Buka permainan yang ingin anda rakam terlebih dahulu, sebagai contoh Jaka akan memainkan permainan perlumbaan PC terbaik, Need for Speed Most Wanted , geng.

- Buka semula program OBS. Pada menu Sumber , kemudian klik butang + untuk membuka pilihan sumber yang ada.

- Pilih pilihan Game Capture untuk pilihan mudah dalam merakam permainan yang pernah anda jalankan dan minimalkan.

- Anda boleh memberikan nama sumber seperti yang anda mahukan. Setelah selesai, klik butang OK .

Di halaman berikutnya, anda dapat memilih Tangkap mod aplikasi layar penuh untuk merakam secara automatik semua aplikasi yang berjalan pada resolusi Skrin Penuh .
Sekiranya anda hanya ingin merakam permainan anda secara khusus, pilih Capture Specific Window , kemudian cari tajuk permainan yang anda jalankan.

Setelah selesai mengatur mod tangkapan, klik OK untuk memasukkan tetapan seterusnya.
Pilih pilihan sumber Desktop Audio untuk menangkap suara yang berasal dari permainan atau aplikasi yang anda buka dan pilihan sumber Mic / Aux untuk suara yang keluar dari Mic anda.

Sekiranya anda mempunyai kamera web untuk merakam kamera depan, anda boleh memilih pilihan sumber Perisian Tangkap Video untuk mengaktifkan pilihan ini. Anda bebas menyeret kedudukan dan mengubah saiz gambar kamera web yang muncul di OBS.
Nah, anda sudah bersedia untuk merakam permainan anda, geng. Untuk memulakan, klik butang Mula Merakam .

Setelah selesai merakam, buka semula OBS anda, kemudian pilih Hentikan Rakaman .
Langkah terakhir, anda dapat mencari video yang anda rakam dalam folder yang anda tetapkan lebih awal di Jalur Rakaman

Demikianlah tinjauan bagaimana menggunakan OBS Studio untuk merakam permainan dengan mudah, lengkap dengan panduan gambar untuk anda fahami, geng.
Sementara itu, bagi anda yang ingin melakukan siaran langsung, Jaka juga telah mengkaji cara streaming langsung dengan OBS Studio, yang tentunya mempunyai sedikit tetapan.
Semoga berjaya dan semoga berjaya. Sehingga kita bertemu lagi dengan tutorial JalanTikus seterusnya, ya!
Baca juga artikel mengenai Live Streaming atau artikel menarik lain dari JalanTikus .