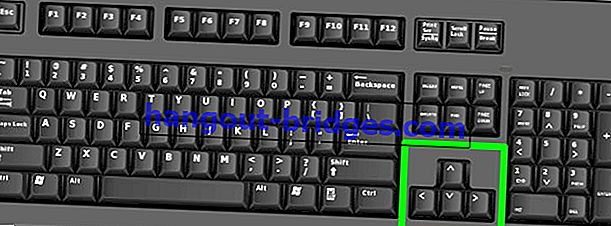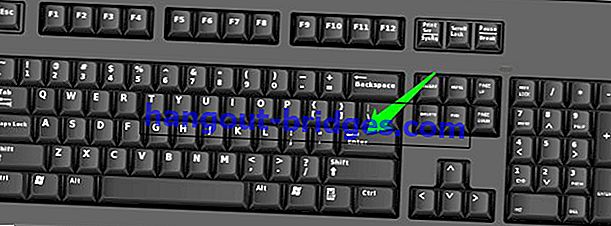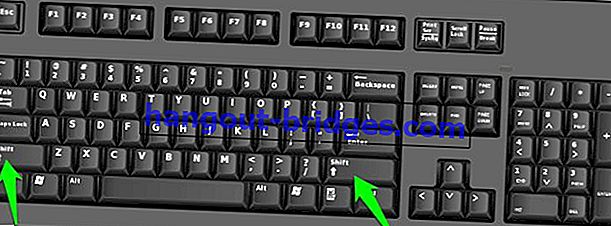Cara Menggunakan Komputer Tanpa Tetikus Dengan Lebih Efisien
Oleh itu JalanTikus akan memberikan maklumat mengenai cara menggunakan komputer tanpa tetikus. Dengar ya!
Tetikus PC komputer anda rosak atau hilang? Jangan risau kerana anda masih boleh menggunakan papan kekunci. Sesungguhnya papan kekunci menawarkan semua jalan pintas atau jalan pintas untuk melakukan hampir semua fungsi Windows.
Ya, menggunakan pintasan papan kekunci mungkin kelihatan rumit kerana anda harus menghafal banyak kombinasi kunci. Tetapi, sangat berbaloi. Oleh itu JalanTikus akan memberikan maklumat mengenai cara menggunakan komputer tanpa tetikus. Dengar ya!
BACA JUGA- 66 Jalan pintas Microsoft Word yang mesti anda ketahui agar Anda Lebih Pintar
- Pintasan Papan Kekunci 60+ Photoshop yang Mesti Anda Ketahui
- Cara Membuat Papan Kekunci Android Canggih seperti Papan Kekunci Komputer
Cara menggunakan komputer tanpa tetikus
Menggunakan pintasan papan kekunci akan meningkatkan produktiviti dan anda dapat bekerja dengan lebih cekap. Tidak perlu tergesa-gesa untuk menghafal semua jalan pintas, perlahan sahaja, ansuran setiap hari.
Ketahui Kekunci Penting untuk Kawalan Windows
- Kekunci Anak Panah : Butang ini membolehkan anda bergerak ke atas, bawah, kiri dan kanan pada halaman atau menu.
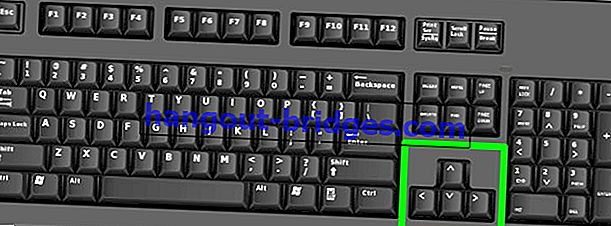
- Enter : Untuk menjalankan perintah atau mengesahkan dialog.
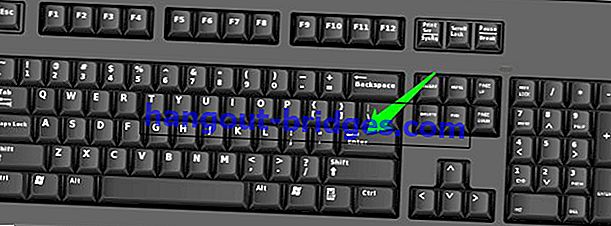
- Space bar : Berfungsi untuk membuat jarak antara perkataan semasa menaip. Jalankan dan matikan pemain suara atau pemain video.

- Tab : Berfungsi untuk menggerakkan kursor dalam tabulasi ke kanan. Sekiranya ditekan dan tahan, perintah akan diulang, iaitu terus menggerakkan kursor dalam tabulasi ke kanan dari posisi awal.

Shift : Fungsi kekunci shift ini banyak, membolehkan anda menggunakan perintah yang berbeza ketika digabungkan dengan kekunci lain.
Ctrl : Sama seperti shift, butang ini digunakan bersama dengan kunci lain untuk melakukan tindakan yang berbeza dengan cepat.
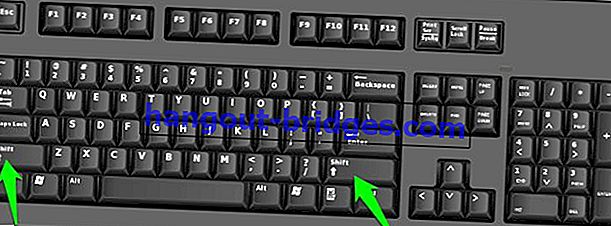
- Kunci Windows : Mempunyai fungsi yang dapat memudahkan pengguna mengakses menu lain di komputer apabila digabungkan dengan kekunci lain (Pintasan).

- Kunci Menu : Terletak di antara kekunci Space dan Ctrl di sebelah kanan papan kekunci, Kunci Menu membolehkan anda menavigasi melalui Tombol Anak Panah atau kekunci anak panah. Fungsinya serupa dengan klik kanan , kerana hanya membuka menu lanjutan pada item yang disorot.

- Page Up / Page Down : Butang-butang ini akan memindahkan anda terus ke satu halaman, ke atas atau ke bawah, di layar untuk menatal dengan pantas.

 LIHAT ARTIKEL
LIHAT ARTIKELFungsi Kekunci Windows

Kekunci Windows berada di antara kekunci Alt dan Fn / Ctrl yang berada di kiri bawah papan kekunci. Berikut adalah beberapa fungsi jalan pintas yang boleh digunakan dengan bantuan Windows Logo Key .
- Windows: untuk memaparkan menu Mula .
- Logo Windows + D: untuk menampilkan desktop, meminimumkan aplikasi Windows yang terbuka atau memulihkan semua aplikasi Windows yang terbuka.
- Logo Windows + E: untuk membuka Windows Explorer .
- Logo Windows + F: untuk memaparkan menu carian fail (Hasil Carian).
- Logo Windows + Ctrl + F: untuk memaparkan menu carian "Hasil Pencarian - Komputer" .
- Logo Windows + F1: untuk membuka menu "Pusat Bantuan dan Sokongan" .
- Logo Windows + R: untuk membuka kotak dialog "Jalankan" .
- Logo Windows + break: untuk membuka kotak dialog "Properties Sistem" .
- Logo Windows + M: untuk meminimumkan semua aplikasi windows yang sedang dibuka atau dengan kata lain kembali ke desktop .
- Logo Windows + shift + M: kebalikan dari Logo Windows + M, iaitu memuat turun semua Windows yang diminimumkan.
- Logo Windows + L: untuk mengunci stesen kerja .
- Logo Windows + U: untuk membuka menu "Utility Manager" .
- Tab Windows +: skrin komputer akan berubah menjadi 3D .
- Windows + R kemudian ketik psr.exe: untuk memulakan rakaman .
- Windows + R dan ketik "osk": papan kekunci maya akan muncul di skrin monitor .
- Windows plus "+" atau "-": kaca pembesar akan muncul di layar, dan kami dapat memperbesar atau memperkecil gambar di layar sesuai kebutuhan.
Tertutup Windows
Di Windows 10 memiliki fitur Snap atau di Windows 7 dikenal sebagai Aero Snap , di mana Anda dapat meletakkan Windows saat ini aktif dengan bentuk di bawah, atau kiri dan kanan hanya dengan kombinasi tombol pada papan kekunci.

- Windows + Panah Kiri : pasang Windows aktif di sebelah kiri skrin.
- Windows + Panah Kanan : pasang Windows aktif di sebelah kanan skrin.
- Windows + Panah Atas : pasang Windows aktif ke bahagian atas skrin.
- Windows + Panah Bawah : pasang Windows aktif ke bahagian bawah skrin.
Di Windows 10, pintasan papan kekunci ini dapat digabungkan, misalnya Anda menggunakan pintasan papan kekunci Windows + Anak panah kiri, kemudian pintasan papan kekunci Windows + Anak panah bawah, maka Windows aktif akan berada di kiri bawah layar.
Pengurusan Windows
Untuk pintasan papan kekunci Pengurusan Windows ini telah digunakan dari versi Windows sebelumnya. Terdapat dua pintasan papan kekunci Pengurusan Windows, iaitu:
- Tab Windows +
- Tab Alt +
Dan seperti yang anda ketahui, jalan pintas papan kekunci di atas adalah untuk menetapkan atau memilih Windows yang sedang aktif untuk digunakan.
Desktop Maya
Virtual Desktop adalah ciri baru Windows 10 yang diperkenalkan dalam peluncurannya. Untuk menetapkan Desktop Maya yang sedang digunakan, anda boleh menggunakan pintasan papan kekunci di bawah:
- Windows + CTRL + D : jalan pintas papan kekunci untuk membuat Desktop Maya baru.
- Windows + CTRL + F4 : pintasan papan kekunci untuk menutup Desktop Maya.
- Windows + CTRL + Panah Kiri atau Kanan : pintasan papan kekunci untuk menggantikan Desktop Maya apabila terdapat lebih dari satu dengan anak panah kiri atau kanan.
Arahan prompt
Pintasan papan kekunci di Prompt Perintah Windows 10 dapat diaktifkan jika Anda telah mengaktifkan fungsi CTRL di Prompt Perintah terlebih dahulu dengan mengaktifkan fungsi papan kekunci di CMD. Berikut adalah pintasan papan kekunci Prompt Perintah di Windows 10.

- CTRL + V atau Shift + Insert : pintasan papan kekunci untuk menyalin teks dalam kursor aktif di Prompt Perintah.
- CTRL + C atau CTRL + Insert : pintasan papan kekunci untuk menyalin teks yang diinginkan.
- CTRL + A : jalan pintas papan kekunci untuk memilih semua teks di Prompt Perintah.
- Shift + Arrow Direction : pintasan papan kekunci untuk menggerakkan kursor ke hujung watak.
- CTRL + Shift + Panah Kiri atau Kanan : jalan pintas papan kekunci untuk menggerakkan kursor satu perkataan ke kiri atau kanan.
- Shift + Home atau End : jalan pintas papan kekunci untuk menggerakkan kursor dari yang paling awal atau terkini.
- Shift + Page Up atau Page Down : jalan pintas papan kekunci untuk menggerakkan kursor ke baris atas atau bawah.
- CTRL + Shift + Laman Utama atau Akhir : jalan pintas papan kekunci ke awal atau akhir penyangga skrin.
Semua butang dalam Prompt Perintah ini akan menyekat setiap perkataan atau watak yang mereka lalui.
Pintasan Papan Kekunci yang lain
- CTRL + Panah atas atau bawah : Pintasan papan kekunci ini untuk menggantikan fungsi bar tatal dan dapat digunakan di Prompt Perintah.
- CTRL + Halaman ke atas atau Halaman ke bawah : pintasan papan kekunci ini untuk memindahkan satu halaman di Prompt Perintah.
- CTRL + M : Pintasan papan kekunci ini untuk membantu menyekat teks atau dipanggil Mark Mode .
- CTRL + F : jalan pintas papan kekunci ini untuk memasuki bidang carian atau Cari hasil dari Prompt Perintah.
- ALT + F4 : pintasan papan kekunci ini untuk menutup tetingkap aktif.
Sebenarnya terdapat banyak lagi pintasan papan kekunci yang mesti anda pelajari. Menggunakan pintasan papan kekunci akan meningkatkan produktiviti dan berfungsi dengan lebih cekap. Anda juga boleh menggunakan komputer PC tanpa bergantung pada tetikus.
Baca juga artikel mengenai Komputer atau tulisan lain dari Lukman Azis .