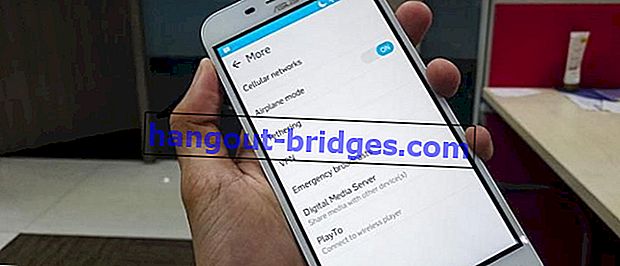7 Cara Mudah untuk Tangkapan Skrin pada Laptop / PC Terkini 2020 | Tutorial + Gambar!
Ingin tahu bagaimana SS pada PC atau komputer riba Windows 7, 8 dan 10? Di sini, Jaka, berikan ulasan tentang cara tangkapan skrin pada komputer riba 2020 terbaru (lengkap dengan panduan gambar).
Pernah merasa bingung bagaimana tangkapan skrin di komputer anda, geng? Adakah cukup menekan butang Print Screen ?
Anda tahu, sebenarnya, ada kombinasi lain yang lebih praktikal dan anda mungkin tidak tahu sebelumnya sebagai cara untuk menangkap tangkapan skrin komputer anda.
Jadi, kali ini Jaka akan mengkaji koleksi tangkapan skrin lengkap di komputer riba dan PC dengan mudah, ditambah panduan melukis supaya anda tidak keliru!
Koleksi Cara Tangkapan Skrin pada PC atau Laptop Windows 7, 8, dan 10 (Kemas kini 2020)
Sistem operasi Windows, bermula dengan Windows 7 , Windows 8 dan Windows 10 , mempunyai beberapa pilihan untuk mengambil tangkapan layar (tangkapan skrin) pada PC atau komputer riba.
Selain menggunakan butang Cetak Skrin , ada beberapa kaedah lain yang hasilnya tidak kurang berkesan. Ingin tahu bagaimana untuk screenshot komputer riba? Mari, lihat ulasan penuh!
1. Cara Screenshot PC dengan Butang Skrin Cetak
Cara pertama dan paling mustahak adalah dengan menggunakan butang Print Screen atau PrtSc SysRc yang akan menghasilkan tangkapan skrin dengan menampilkan keseluruhan paparan pada skrin.
Untuk melakukan ini, anda boleh mencuba langkah-langkah bagaimana tangkapan skrin komputer tanpa aplikasi seperti berikut, geng.
- Langkah 1: Buka halaman di PC atau komputer riba yang ingin anda ambil gambarnya.

- Langkah 2: Tekan butang Cetak Skrin atau PrtSc SysRc yang terletak di sebelah kanan papan kekunci PC atau komputer riba anda. Kemudian tangkapan skrin akan disimpan di papan keratan dan yang perlu anda lakukan ialah menampalnya.

- Langkah 3: Buka aplikasi Cat dan tampal tangkapan skrin ( Ctrl + V ). Ini adalah hasil tangkapan skrin yang menunjukkan semua elemen di skrin. Untuk menyimpan, yang perlu anda lakukan ialah klik Fail> Simpan Sebagai . Itulah cara mencetak skrin pada komputer riba!

2. Cara Screenshot PC dengan Butang Skrin Cetak Alt +
Sekiranya anda menggunakan kombinasi kunci Alt + Print Screen , anda hanya akan mengambil gambar di tetingkap aktif , misalnya ketika membuka Word atau bermain permainan.
Contohnya, anda boleh menyemak kaedah ss pada komputer riba seperti yang berikut.
- Langkah 1: Paparkan skrin yang ingin anda tangkap. Contohnya, kali ini Jaka akan mengambil tangkapan skrin Pemain Aplikasi Nox yang berada di atas Google Chrome.

- Langkah 2: Tekan kombinasi kekunci Alt + Print Screen untuk menyimpan gambar di papan keratan.

- Langkah 3: Buka semula aplikasi Cat dan tampal tangkapan skrin ( Ctrl + V ). Kemudian hanya tetingkap Nox App Player yang akan ditangkap, tidak termasuk Chrome dan bar tugas.

3. Cara Screenshot PC dengan Butang Windows + Skrin Cetak
Perlukan cara yang lebih praktikal untuk tangkapan skrin pada komputer atau komputer riba? Contohnya, tanpa perlu mengedit aplikasi Cat dan simpan secara langsung?
Anda secara automatik dapat mengambil tangkapan skrin secara langsung menggunakan kombinasi kunci Skrin Cetak Windows + . Inilah cara untuk menyelesaikannya!
- Langkah 1: Buka tetingkap atau laman web yang ingin anda ambil tangkapan skrinnya.

- Langkah 2: Tekan kombinasi kekunci Windows + Cetak Skrin dan tonton kelipan skrin semasa anda mengambil tangkapan skrin.

- Langkah 3: Untuk melihat hasil tangkapan skrin di komputer yang telah disimpan, anda hanya pergi ke direktori C: \ Users [nama pengguna] \ Gambar \ Tangkapan Skrin .

Bagaimana Tangkapan Skrin pada Laptop Lain ...
4. Cara Screenshot PC dengan Kekunci Windows + Shift + S
Snip & Sketch adalah aplikasi Windows lalai, pengembangan Alat Snipping yang akan hadir dalam kemas kini terbaru pada masa akan datang, kumpulan itu.
Untuk mengaksesnya, yang harus anda lakukan hanyalah menggunakan kombinasi kekunci Windows + Shift + S untuk mengaksesnya. Atau jika anda masih keliru, ikuti kaedah SS pada komputer riba ini!
- Langkah 1: Buka halaman di mana anda ingin mengambil gambar di PC atau komputer riba.

- Langkah 2: Pada papan kekunci, yang harus anda lakukan hanyalah menekan kombinasi kekunci Windows + Shift + S untuk membuka aplikasi Snip & Skecth .

- Langkah 3: Skrin akan berubah menjadi warna kelabu dan kursor sekarang juga akan berubah menjadi ikon "+" . Sekarang anda hanya memilih kawasan di mana anda mahu mengambil tangkapan skrin.

- Langkah 4: Snip & Skect Automatik akan merakam gambar layar dan pemberitahuan akan muncul seperti berikut. Klik pemberitahuan untuk meneruskan.

- Langkah 5: Anda akan dibawa ke tetingkap Snip & Skecth di mana anda boleh mengedit dengan menambahkan coretan, penyorot, dan sebagainya. Sekiranya ada, klik ikon Simpan di bahagian atas untuk menyimpan.

5. Cara screenshot PC dengan Snipping Tool
Kemudian ada Snipping Tool yang dikenal sebagai salah satu alat yang cukup berguna dalam melakukan tangkapan layar pada PC atau komputer riba dengan sistem operasi Windows.
Tidak seperti perkara di atas, kaedah tangkapan skrin ini berguna pada Windows 7 , Windows 8 , Windows 8.1 , hingga versi Windows 10 , kumpulan.
- Langkah 1: Buka halaman atau tetingkap yang anda mahu tangkapan skrin, kemudian tekan butang Windows. Taip Snipping Tool dan pilih alat.

- Langkah 2: Kemudian tetingkap Snipping Tool akan dipaparkan. Pilih Baru untuk mengambil tangkapan skrin PC atau komputer riba baru.

- Langkah 3: Pilih kawasan yang akan ditandakan dengan sempadan merah nipis.

- Langkah 4: Pratonton tangkapan skrin akan dipaparkan dan anda boleh mengeditnya seterusnya. Untuk menyimpan, anda hanya perlu mengetuk Fail> Simpan Sebagai dan pilih direktori yang anda mahukan.

6. Cara Screenshot PC dengan Aplikasi Tambahan
Selain menggunakan aplikasi tangkapan skrin PC lalai, anda juga dapat menggunakan aplikasi pihak ketiga. Salah satunya adalah aplikasi tangkapan skrin PC Lightshot yang mempunyai ciri yang hampir serupa.
Untuk cara yang lengkap, anda boleh terus mengikuti langkah-langkah seperti berikut.
- Langkah 1: Muat turun dan pasang aplikasi Lightshot yang telah disediakan oleh Jaka di pautan di bawah.
 DOWNLOAD Aplikasi Peningkatan Desktop
DOWNLOAD Aplikasi Peningkatan Desktop- Langkah 2: Jika demikian, yang harus anda lakukan hanyalah menekan hotkey Print Screen atau PrtSc SysRc sehingga paparan skrin berubah menjadi redup.

- Langkah 3: Pilih kawasan yang akan ditangkap dengan mengklik dan menyeret kursor.

- Langkah 4: Lepaskan kursor, maka anda telah memilih kawasan yang akan diambil. Di sini anda boleh melakukan penyuntingan seperti menambahkan coretan. Jika ya, tekan ikon Simpan dan simpan di direktori yang anda mahukan.

Sekiranya anda mencari tangkapan skrin di Macbook , anda juga boleh menggunakan aplikasi ini!
7. Cara Tangkapan Skrin Panjang pada PC atau Laptop
Akhirnya, jika anda mengambil gambar halaman penuh, anda boleh mengikuti tangkapan skrin panjang di PC atau komputer riba menggunakan alat tambah di Google Chrome .
Kaedahnya agak mudah dan anda boleh mengikuti langkah-langkah seperti berikut.
- Langkah 1: Pastikan anda menggunakan Google Chrome kemudian pasang Tangkapan Skrin Hebat dan klik butang Tambah ke Chrome . Lakukan langkah-langkah untuk memasang add-on seperti biasa.

- Langkah 2: Jika dipasang, ikon Tangkapan Skrin Hebat akan muncul di Google Chrome. Klik ikon dan pilih menu Capture Seluruh Halaman untuk tangkapan skrin yang panjang di PC.

- Langkah 3: Tunggu proses tangkapan skrin keseluruhan halaman selesai.

- Langkah 4: Setelah proses tangkapan skrin selesai, anda akan diarahkan ke halaman untuk diedit. Setelah selesai, yang perlu anda lakukan ialah klik Selesai .

- Langkah 5: Setelah semuanya selesai, anda akan diberi pilihan untuk menyimpan ke PC atau komputer riba, membuat PDF, mencetak, atau menyalin ke papan keratan. Ia mudah, bukan?

Bonus: Koleksi cara tangkapan skrin pada telefon pintar dari pelbagai jenama
Sekarang, setelah mengetahui cara tangkapan skrin pada PC dan komputer riba, anda juga dapat melakukan tangkapan skrin menggunakan telefon pintar Android atau iOS anda.
Jaka mempunyai artikel mengenai cara menembak telefon bimbit dari pelbagai jenama yang dapat anda lihat di bawah.
- Cara Tangkapan Skrin untuk Xiaomi Mobile Semua Jenis
- Cara Tangkapan Skrin untuk Telefon Samsung Semua Jenis
- Cara Tangkapan Skrin untuk HP Vivo Semua Jenis
- Cara Tangkapan Skrin untuk iPhone & iPad dari Semua Jenis
 LIHAT ARTIKEL
LIHAT ARTIKEL
Video: Inilah Trik & Ciri Rahsia Android 2020 Terkini (Mesti Tahu)
Nah, itulah ulasan penuh mengenai bagaimana tangkapan skrin pada komputer riba atau PC , lengkap dengan panduan gambar yang pastinya akan memudahkan anda.
Anda juga tahu bahawa butang Print Screen mempunyai banyak kombinasi unik, bukan? Jangan lupa untuk berkongsi artikel ini dengan rakan anda yang lain. Semoga berjaya!
Baca juga artikel mengenai Tangkapan Skrin atau artikel menarik lain dari Satria Aji Purwoko