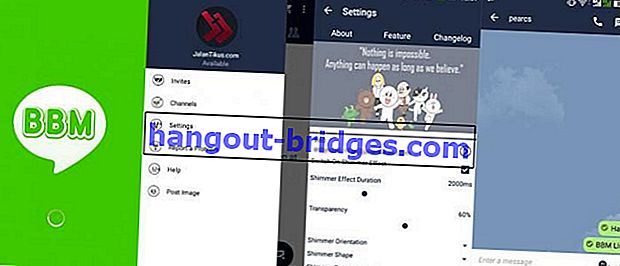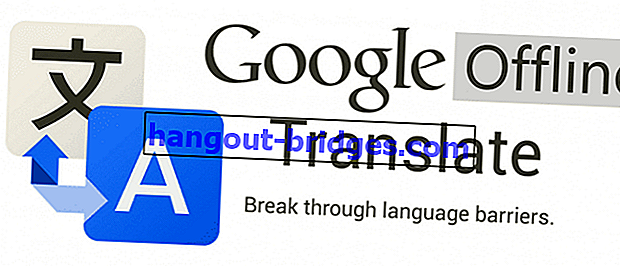Cara Membuat Tangkapan Skrin di Android Seperti Foto Profesional
Tangkapan skrin paparan biasanya sangat rata dan tidak menarik. Sekarang ada cara untuk membuat hasil tangkapan layar lebih stabil!
Tangkapan skrin atau tangkapan skrin dari telefon pintar biasanya kelihatan sangat biasa dan tidak menarik. Untuk menjadikannya menarik, kita biasanya harus mengeditnya sendiri menggunakan aplikasi penyuntingan dan menambahkan bingkai gambar mudah alih.
Mulai sekarang tidak perlu rumit lagi, kawan-kawan! Jaka akan memberi anda kaedah praktikal dan mudah untuk membuat tangkapan skrin yang lebih baik. Caranya adalah dengan menggunakan aplikasi untuk membuat tangkapan skrin yang lebih menarik yang disebut Screener .
BACA JUGA- 100% Berjaya: Inilah Cara Membuat Tangkapan Skrin Palsu di Komputer
- Cara tangkapan skrin pada Android tanpa perlu menekan butang!
- Inilah Cara Tangkapan Skrin Panjang di Semua Android
Jadikan Tangkapan Skrin Lebih Menarik dengan MUDAH
Untuk menambahkan bingkai mudah alih ke tangkapan skrin sekarang, kita tidak perlu melakukannya secara manual kerana ada cara praktikal. Anda cukup memuat turun aplikasi bernama Screener di Jalan Tikus. Selepas itu pasang dan anda boleh mula menggunakannya. Berikut adalah langkah praktikal untuk mengedit tangkapan skrin anda:
 Kod Roti Produktiviti Apl DOWNLOAD
Kod Roti Produktiviti Apl DOWNLOADLangkah 1
Buka aplikasi Screener, dan anda akan melihat penampilan awal aplikasi ini. Ia kelihatan ringkas dan senang digunakan. Terdapat templat bingkai untuk pelbagai jenama telefon bimbit dan jam pintar.

Sekiranya anda meluncurkan skrin ke kanan, anda boleh memilih jenis bingkai yang boleh anda gunakan bermula dari Flat , 3D , dan Minimal . Sebelum menggunakan templat yang ada, anda mesti memuat turunnya terlebih dahulu.
Langkah 2
Pilih templat yang ingin anda gunakan, kemudian ketik. Selepas itu anda akan memasuki menu penyuntingan. Anda boleh memasukkan gambar tangkapan skrin anda dengan menekan ikon (+) di tengah templat mudah alih. Selepas itu, pilih gambar yang akan anda gunakan, ia boleh dari galeri, pemacu google, atau pengurus fail.

 LIHAT ARTIKEL
LIHAT ARTIKELLangkah 3
Di lajur tetapan yang terletak di bahagian bawah, anda dapat menyesuaikan penampilannya. Terdapat dua menu iaitu Frame dan Background . Anda boleh menambah bayangan dan menyesuaikan kecerahan dalam menu Bingkai.

Semasa berada di menu latar belakang, anda boleh memilih untuk menggunakan latar belakang warna pepejal atau gambar lain. Untuk beralih di antara dua menu ini, anda boleh mengetuk ikon navigasi di sebelah kanan dan kiri skrin.
Langkah 4

Setelah selesai mengedit, anda boleh menyimpannya dengan segera. Caranya, ketuk ikon di sudut kanan atas. Selepas itu, pilih Simpan , penyuntingan anda secara automatik akan disimpan ke galeri anda tepat di folder Screener .
Menyunting Hasil Menggunakan Screener
Ini adalah hasil akhir penyuntingan menggunakan aplikasi Screener ini. Bagaimana, jadi lebih menarik bukan?

Itulah cadangan Jaka mengenai aplikasi untuk menjadikan tangkapan skrin lebih menarik . Aplikasi ini senang dipelajari dan juga digunakan. Anda boleh mula mencubanya dari sekarang.
Baca juga artikel mengenai Tangkapan Skrin atau artikel menarik lain dari Chaeroni Fitri .